Aplikacja AMAGE Shell Electron (Windows/Linux)
Wstęp
Aplikacja AMAGE Shell Electron jest dedykowaną aplikacją na urządzenia z systemem Windows/Linux. Za jej pomocą możemy uruchomić aplikację i system na urządzeniach mobilnych z systemem Windows/Linux, na komputerach służących wizualizacji dashboardów 24/7 w trybie pełnego ekranu lub uruchomić aplikację systemu AMAGE w trybie desktop/mobile na komputerze stacjonarnym.
Instalacja
Aplikacja jest dostępna na stronie internetowej AMAGE Systems do pobrania bezpośrednio ze strony zawierającej materiały.
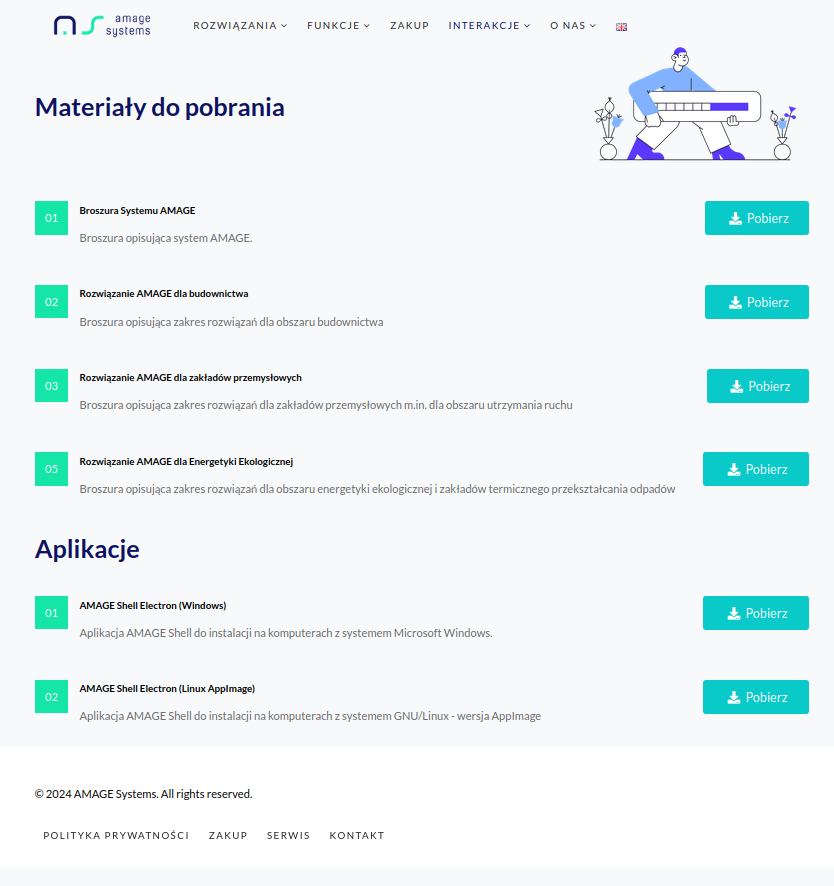
Linki do pobrania aplikacji AMAGE Shell:
Aplikację można też pobrać bezpośrednio z aplikacji AMAGE. W menu narzędziowym znajduje się przycisk, który przekieruje użytkownika do instalacji aplikacji.
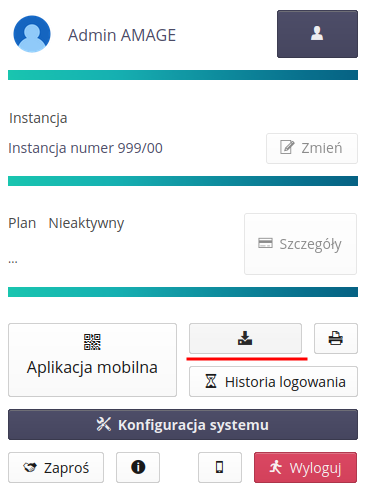
Aplikacja dla systemu Microsoft Windows jest dystrybuowana w formie instalatora. Po jego uruchomieniu aplikacja instaluje się i tworzy wpisy w menu start/pulpicie, który umożliwia bezpośrednie uruchomienie aplikacji.
Konfiguracja
Aplikacja po uruchomieniu umożliwia skonfigurowanie jej i ustawienie opcji, które pozwolą na odpowiednią dekorację okna i tryb pracy. Panel konfiguracji pojawia się jeden raz podczas uruchomienia. Po zapisaniu ustawień przestaje się pojawiać po uruchomieniu aplikacji. Zawsze jest dostępny z menu aplikacji.
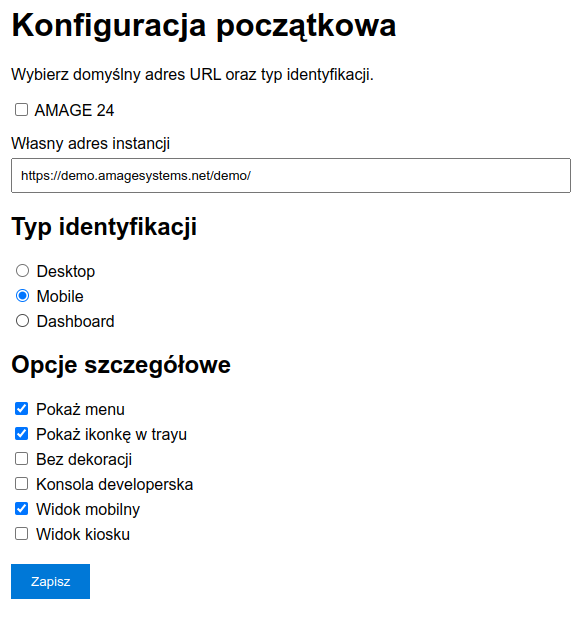
Opcje:
-
AMAGE24 - wybranie tej opcji, domyślnie kieruje użytkownika do systemu AMAGE24 (app.amage24.com)
-
Własny adres instancji - pozwala wpisać własny adres instancji systemu AMAGE. Po jego włączeniu pole adresu zmienia się na edytowalne. Wpisanie adresu instancji systemu AMAGE, do którego chcemy się połączyć.
-
Typ identyfikacji - określa, w jaki sposób aplikacja identyfikuje się - zmienia się interfejs
-
Desktop - identyfikacja jako komputer stacjonarny
-
Mobile - identyfikacja jako urządzenie mobilne. Przydatne dla urządzeń mobilnych z systemem Windows/Linux, które nie są urządzeniami AMAGE.
-
Dashboard - identyfikacja jako urządzenie do wizualizacji dashboardów 24/7. Przydatne dla komputerów stacjonarnych, które mają być wykorzystywane do wizualizacji dashboardów 24/7.
-
-
Pokaż menu - jeśli zaznaczone, to po uruchomieniu aplikacji pojawia się menu główne.
-
Pokaż ikonę w tray’u - jeśli zaznaczone, to po uruchomieniu aplikacji pojawia się ikona w tray’u. Umożliwia to szybkie przełączanie się między aplikacjami.
-
Bez dekoracji - ukrywa dekoracje okna. Przydatne dla komputerów stacjonarnych, które mają być wykorzystywane do wizualizacji dashboardów 24/7.
-
Konsola developerska - jeśli zaznaczone, to po uruchomieniu aplikacji pojawia się konsola developerska. Przydatne dla programistów, którzy chcą debugować aplikację.
-
Widok mobilny - oznacza dane jako mobilne. Przydatne dla urządzeń mobilnych, które nie są urządzeniami AMAGE.
-
Widok kiosku - widok pełnego ekranu bez dekoracji. Przydatne dla wizualizacji lub kiosków internetowych
Po zapisaniu ustawień aplikacja się uruchamia. Opcje dostępne są w menu Plik już po uruchomieniu aplikacji.
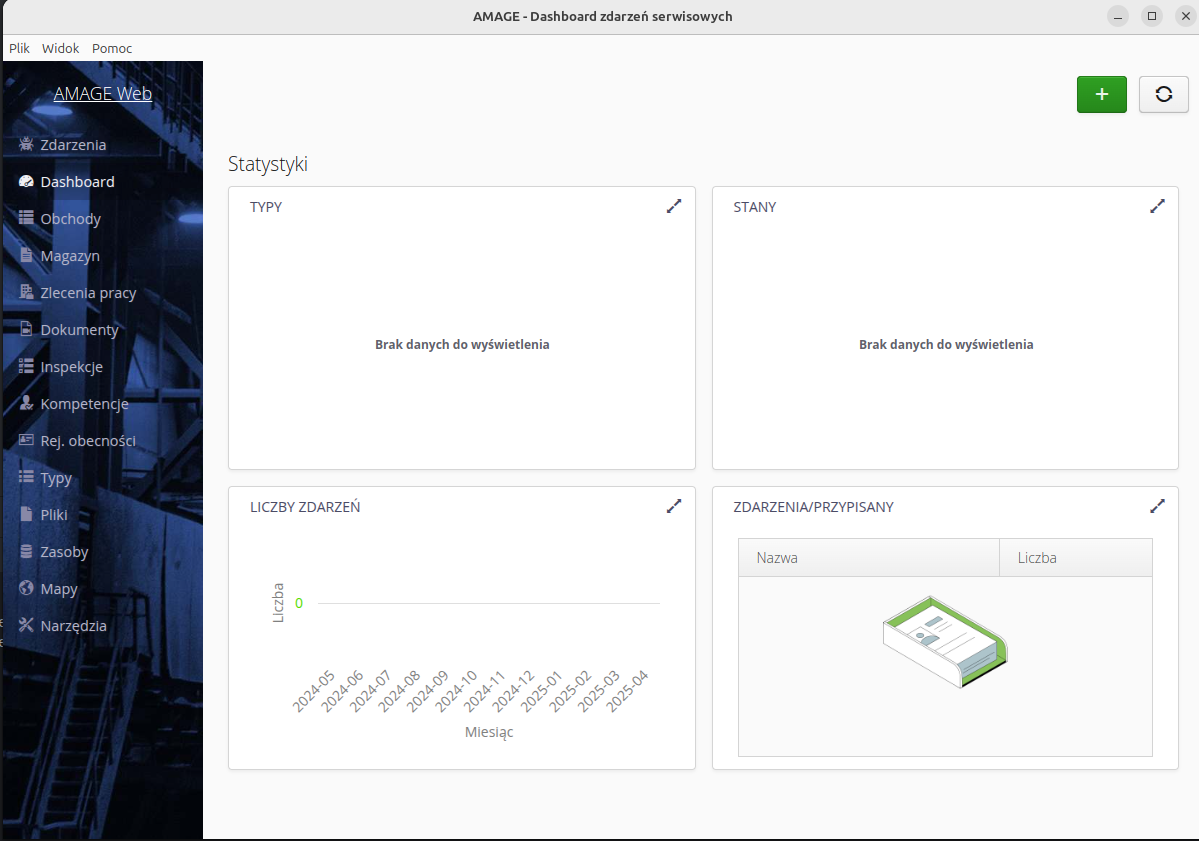
W aplikacji dostępne jest menu z opcjami, które pozwalają na dostęp do opcji, strony internetowej producenta oraz pozwalające na modyfikację widoku aplikacji. Możemy powiększyć/pomniejszyć widok aplikacji, przełączyć się w tryb pełnoekranowy, ukryć menu oraz wyjść z aplikacji.
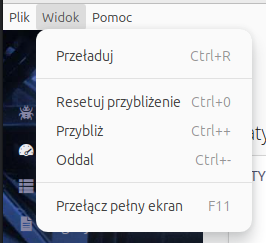
W przypadku, gdy istnieje problem z ładowaniem docelowej strony internetowej lub jesteśmy w trakcie początkowego ładowania strony, to wyświetlane jest animowane tło w głównym widoku. Tło sygnalizuje poprawne działanie aplikacji.
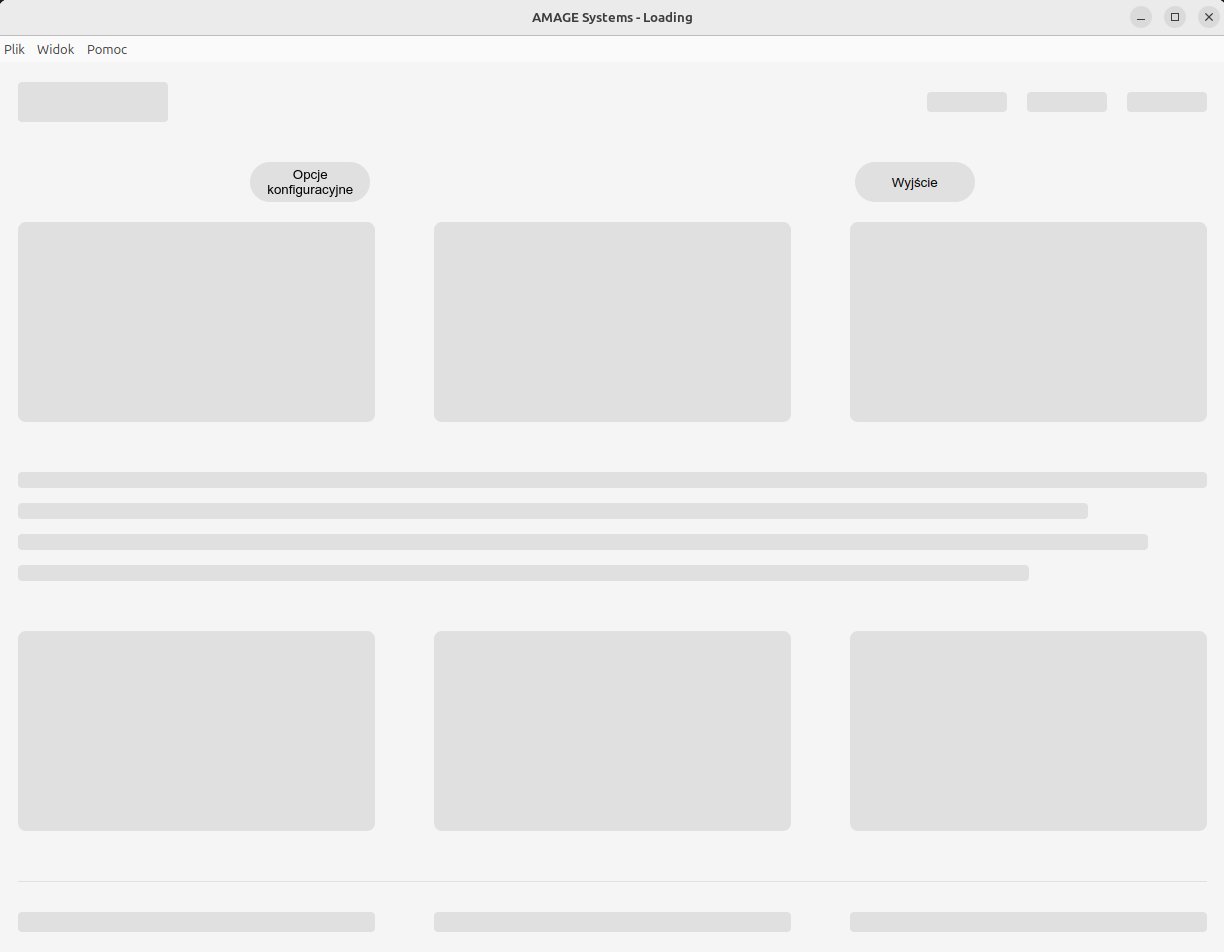
Dodatkowo okno zawiera dwa przyciski:
-
Opcje konfiguracyjne - przekierowuje do opcji konfiguracyjnych aplikacji
-
Wyjście z aplikacji - zamyka aplikację
Ułatwia to zarządzanie i konfigurację aplikacji w przypadku, gdy ustawimy pracę aplikacji jako kiosk - w pełnym ekranie, bez menu głównego i dekoracji okna. W takim przypadku nie ma możliwości zamknięcia aplikacji, a jedynie wyjście z aplikacji przez menedżera zadań systemu Windows/Linux.
Dodatkowe funkcje
W przypadku pracy w trybie mobilnym na aplikacji AMAGE Shell Electron, w menu narzędziowym aplikacji pojawiają się dwa dodatkowe przyciski, które pozwalają na wywołanie dodatkowych funkcji aplikacji Electron. Są to:
-
Opcje - otwiera okno opcji aplikacji Electron
-
Zamknij - zamyka aplikację Electron
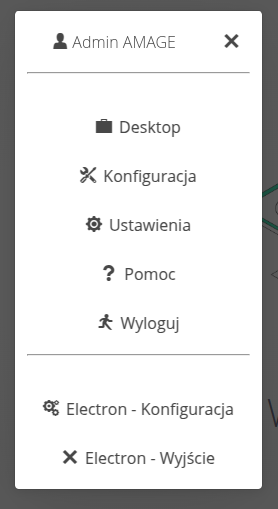
Przyciski są przydatne w przypadku, gdy aplikacja Electron jest uruchomiona w trybie pełnoekranowym i nie ma możliwości zamknięcia aplikacji. Przyciski są dostępne tylko w przypadku, gdy aplikacja Electron jest uruchomiona w trybie mobilnym.