Notifications
The notifications section contains a list of all notifications that have been created in the system. Using the manual notification creation action, we can create any notifications ourselves and send them to selected system users.
| Notifications are information that appears in the system in the notification panel available under the Bell button in the main application window or as notifications in full screen mode, i.e. displayed immediately after loggingiin in the welcome window. |
The list of notifications is available in the system configuration section. Go to the Notifications → Notifications section in the main menu. By default, a list of all notifications generated in the system is displayed, along with their read confirmation status.
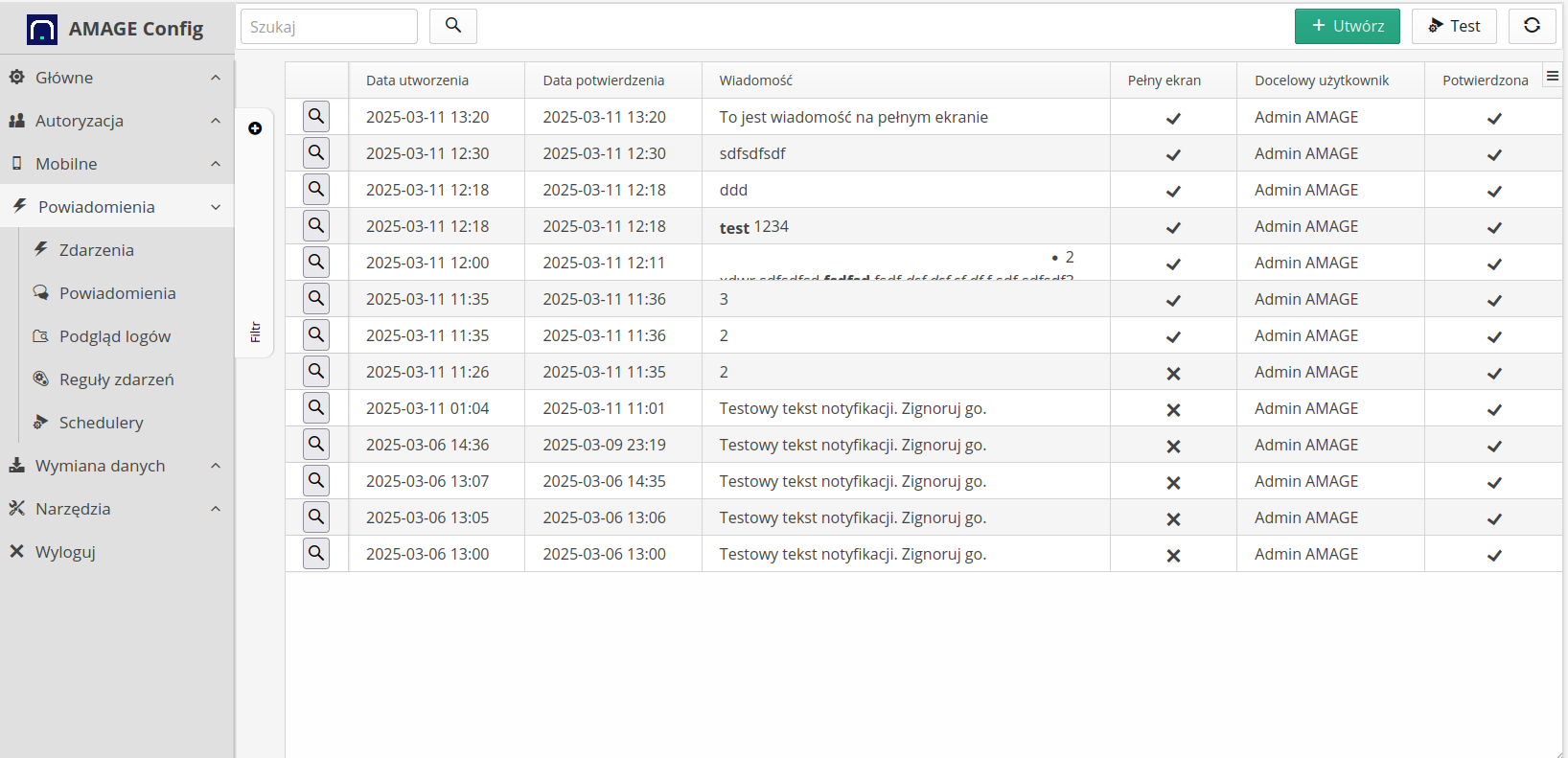
The list contains information about the time the notification was created, the content of the message and, when the user confirms the deletion of a given notification by closing its view in the notification panel or in full screen mode, the date and time of confirmation that the notification was read.
| A notification is considered read when the user closes the notification in the notification list or explicitly clears the list in bulk. For full-screen notifications, moving to the next notification or closing the window for the last message means it has been read. The system sets a read confirmation flag for these notifications and sets the date and time of this action. |
The notification window has its own filter with the ability to specify the date the notification was created and the target user.
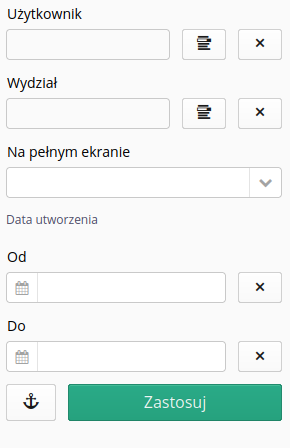
With its help, we can filter the list of notifications for a specific user, for departments - this means a filter for all employees who are assigned to a given department. We can also specify a date range and search in the content of the notification.
Test message
The Test button allows you to generate a test notification for the currently logged in user. The application generates a message that can be viewed in the main application window in desktop mode or in the mobile interface.
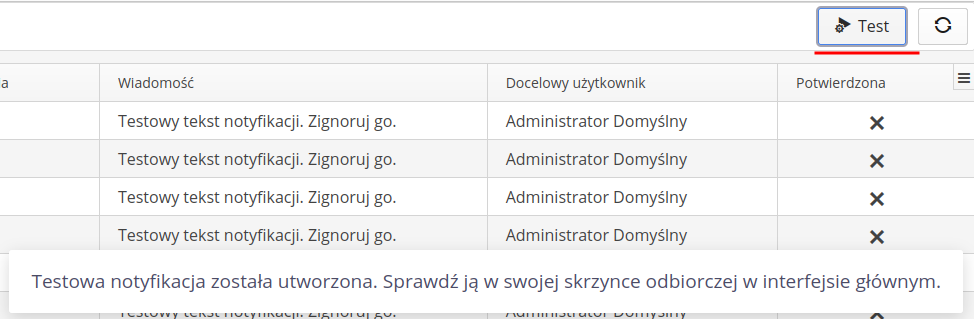
In the desktop interface, the app displays a notification in the lower corner of the screen and in the notifications list.
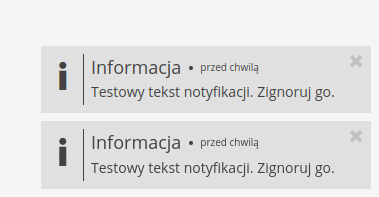
Creating manual notifications
Using the Create button we can generate a message for any number of users in the system. By default, the window has a setting for generating messages for all users in the system. The message will be generated for all ACTIVE users.
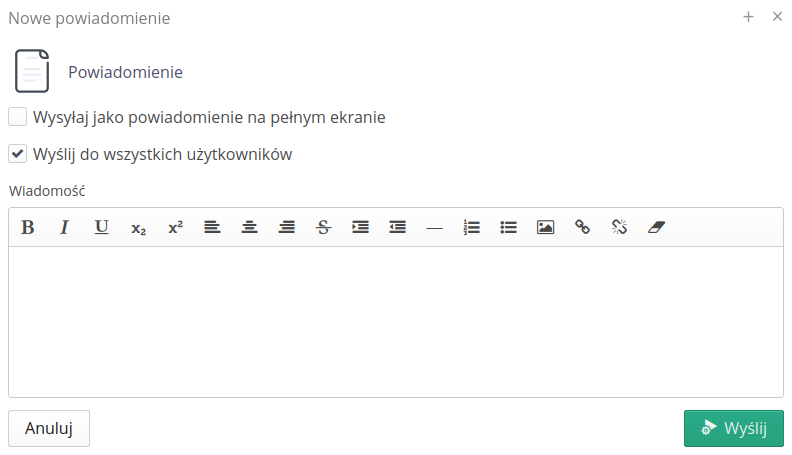
After disabling the Send to all users option, we can specify a list of users or departments for which the message will be generated. In the lower part, we can enter the message content.
Using the Send as full-screen notification flag we can display this message immediately in full screen without the possibility of skipping the confirmation that the message has been read.
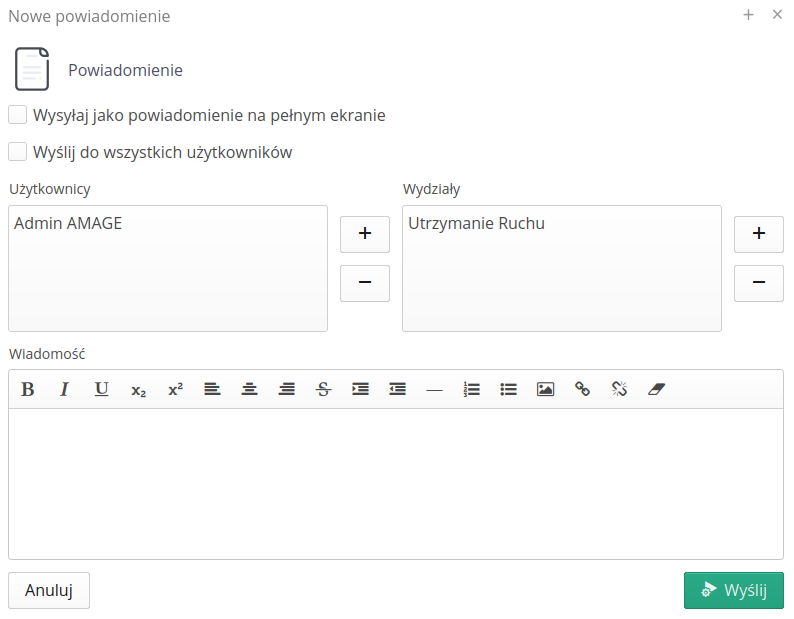
| Selecting departments will generate a separate message for each user with the specified content. This allows you to track whether the message has been read by all users. |
After the message is generated, it appears in the message list without the confirmation date filled in and with the Confirmed flag disabled.

A message marked as full-screen is displayed to the user in a window immediately after they log in to the system. There is no way to close/skip the confirmation that this message has been read.
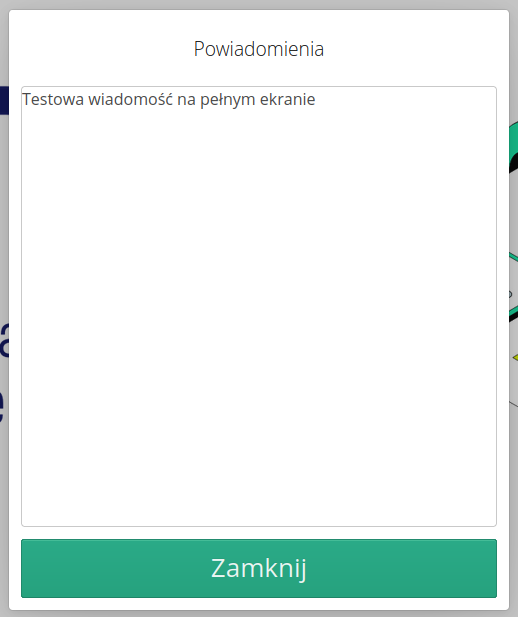
After confirmation, the message list changes information. The confirmation timestamp appears and the delivery status of the message changes.
