Transport
Moduł transportu w wersji mobilnej pozwala na przegląd aktualnie realizowanych transportów, zmianę stanu pakietów transportowych w zależności od miejsca ich położenia oraz zmianę stanu transportów za pomocą podglądu mobilnego stanów.
Transport
W widoku mobilnym za pomocą linku w głównym menu pt. Transport przechodzimy do listy wszystkich transportów zdefiniowanych w systemie. Za pomocą tego widoku możemy przeglądać dane transportów, informacje o zawartości transportu.
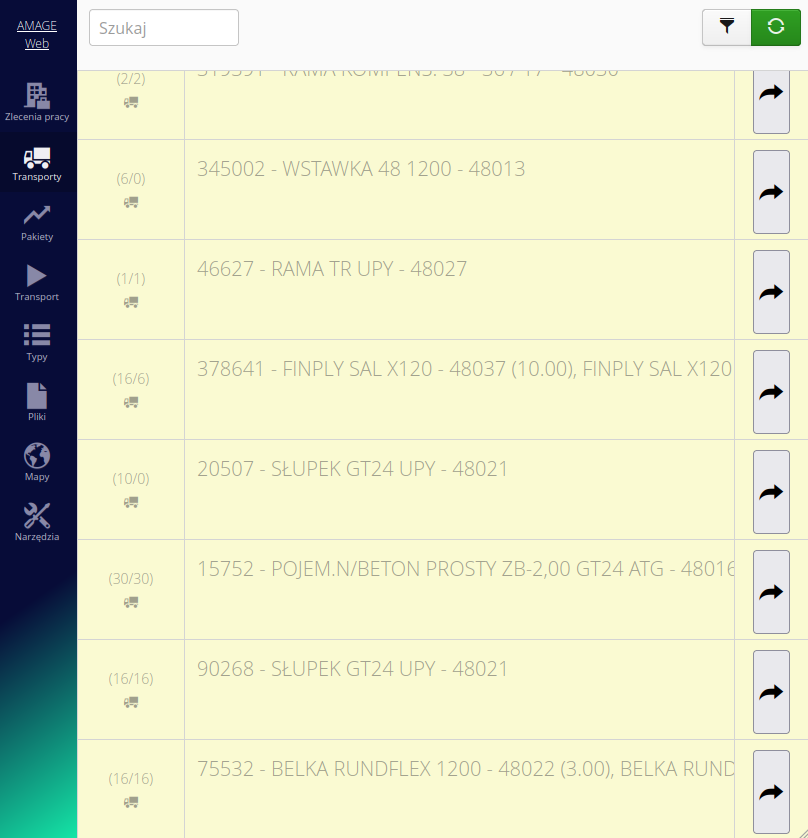
Po przejściu do szczegółów transportu możemy przeglądać dane transportu, jego zawartość i dodatkowe powiązane informacje z transportem.
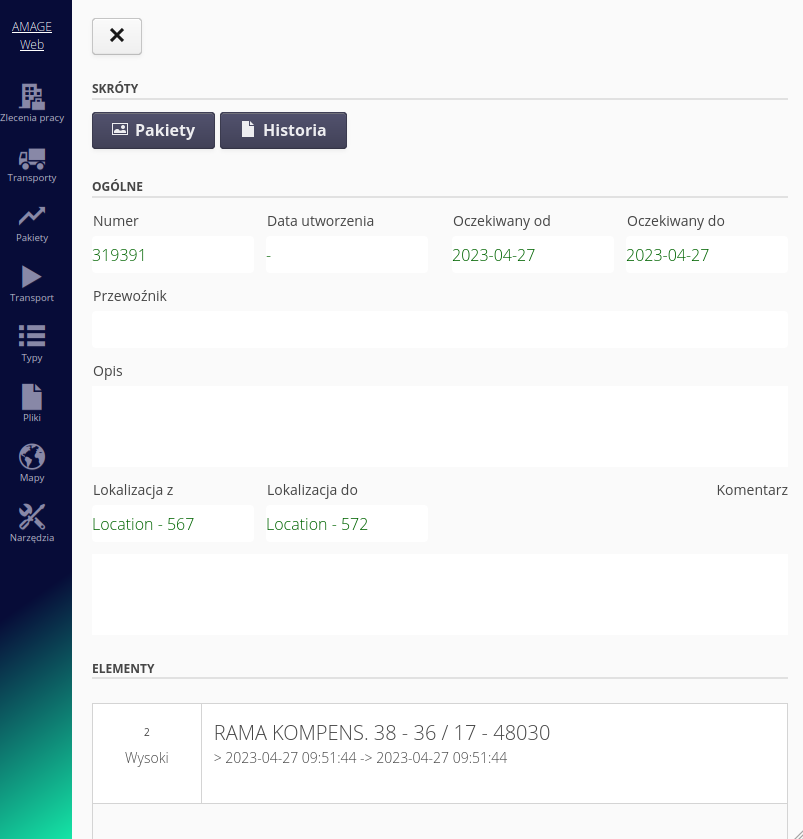
Stany pakietów transportowych
Za pomocą linku w menu Pakiety mamy możliwość śledzenia lokalizacji pakietów transportowych. W górnej części znajduje się linia informacji o aktualnych pakietach transportowych, które są w obiegu. Za pomocą liczb przedstawiane są pakiety, które są w transporcie, oczekują na miejscu dojazdu, są na miejscu np. na budowie. Ostatnia liczba przedstawia wszystkie pakiety transportowe obsłużone dzisiaj.
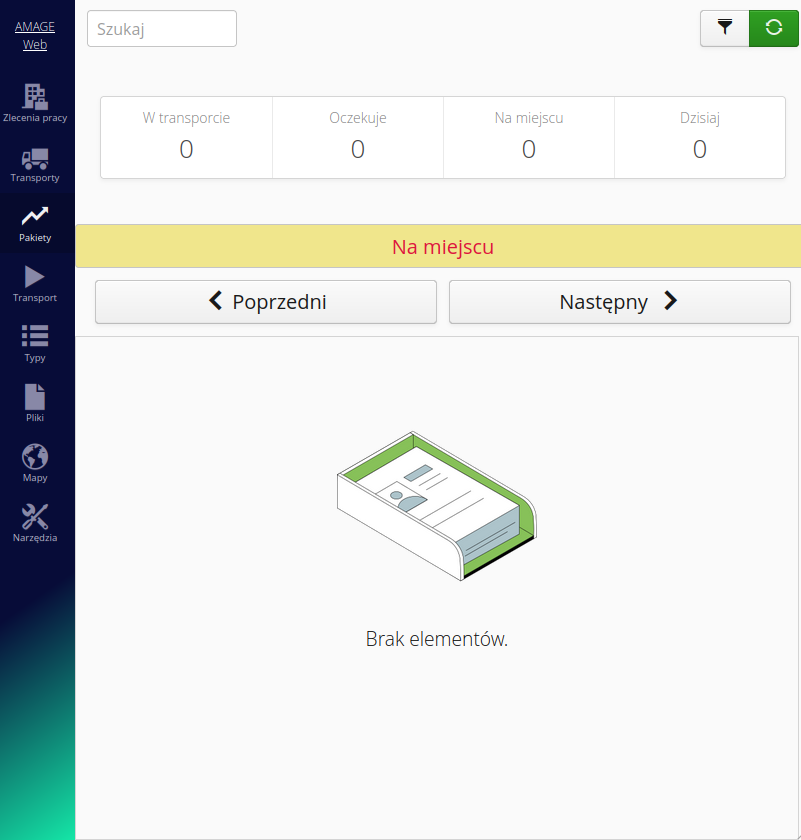
Za pomocą przycisków Poprzedni oraz Następny mamy możliwość filtrowania w dolnej części widoku pakietów transportowych w określonym stanie przedstawionym na żółtym tle.
Monitor transportu
Monitor transportu dostępny w akcji głównego menu Transport z ikoną Play pozwala na zmianę stanu elementów transportowych zgodnie ze zdefiniowanymi stanami.
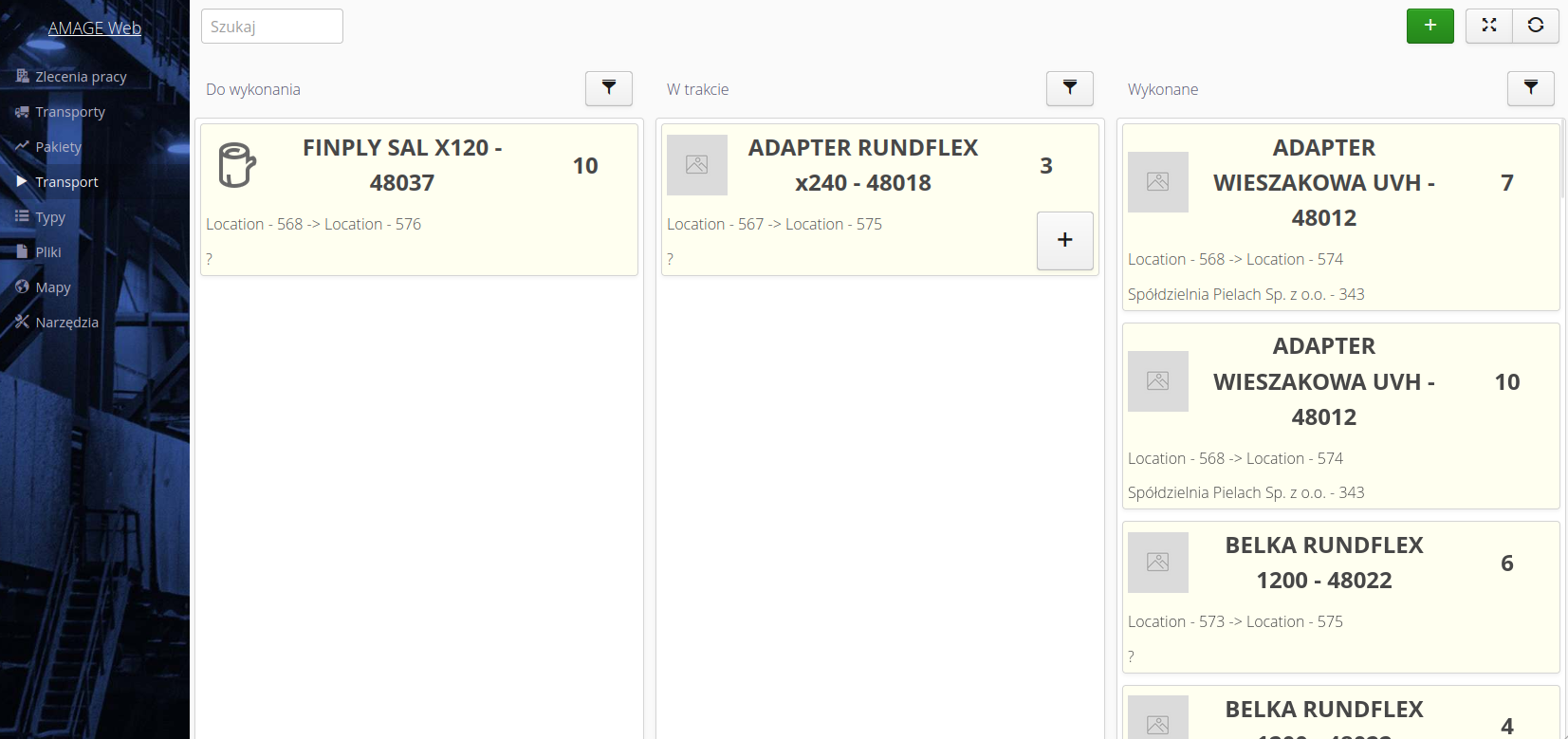
| Widok przedstawia tylko te stany transportu, które zostały zdefiniowane w konfiguracji w głównym widoku danych w wersji Desktop. |
Za pomocą filtra dostępnego w każdej kolumnie odpowiadającej stanom transportu możemy sortować dane elementy zgodnie z nazwą lub klientem, dla którego realizowany jest transport.
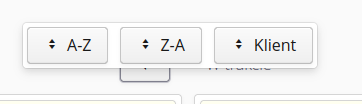
Za pomocą przycisku + mamy możliwość dodania nowego transportu bezpośrednio z tego widoku. Formularz pozwala na zadeklarowanie informacji dotyczących transportu oraz dodanie. Za pomocą przycisku Dodaj i następny możemy dodać transport a dane zostaną zachowane ułatwiając dalsze dodawanie kolejnych transportów.

Aby zmienić status danego elementu transportu, wybieramy go, klikając na danym elemencie. Zostaje on zaznaczony za pomocą znacznika. Możemy zaznaczyć tak więcej elementów transportu. W momencie zaznaczenia pojawiają się dodatkowe przyciski Przenieś tutaj, które ułatwiają wybrane docelowego stanu, do którego chcemy przenieść. System automatycznie zmieni stan oraz doda akcje transportu zawierającą wszystkie informacje o realizowanej operacji.
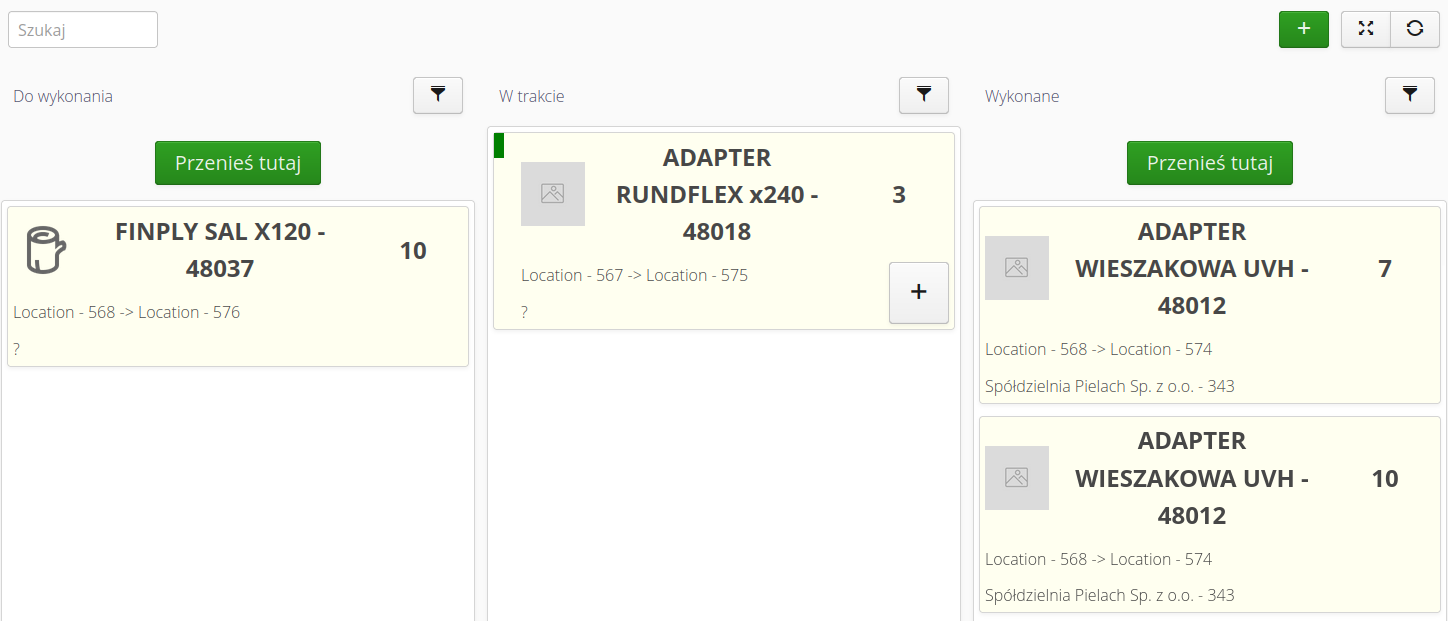
Elementy transportu, które są w stanach oznaczonych W toku mają dodatkowy przycisk + na swoim kafelku. Jego wybranie zwiększa tymczasowy licznik realizowanego transportu na danym elemencie. Liczba transportowana zmienia się dla przykładu na liczby 1…10/10. Ułatwia to śledzenie liczby zrealizowanych transportów w dłuższym okresie bez konieczności zmiany stanu danego elementu.
|