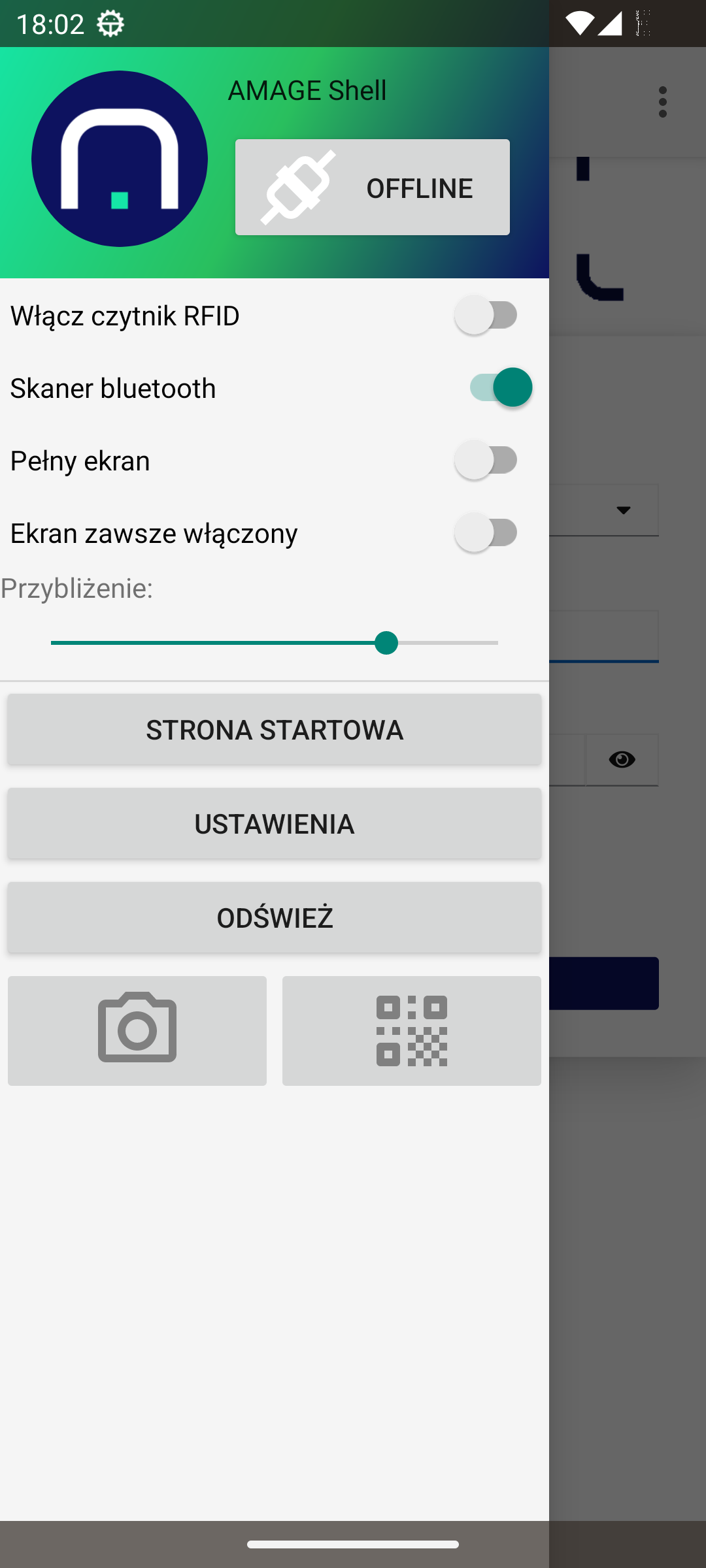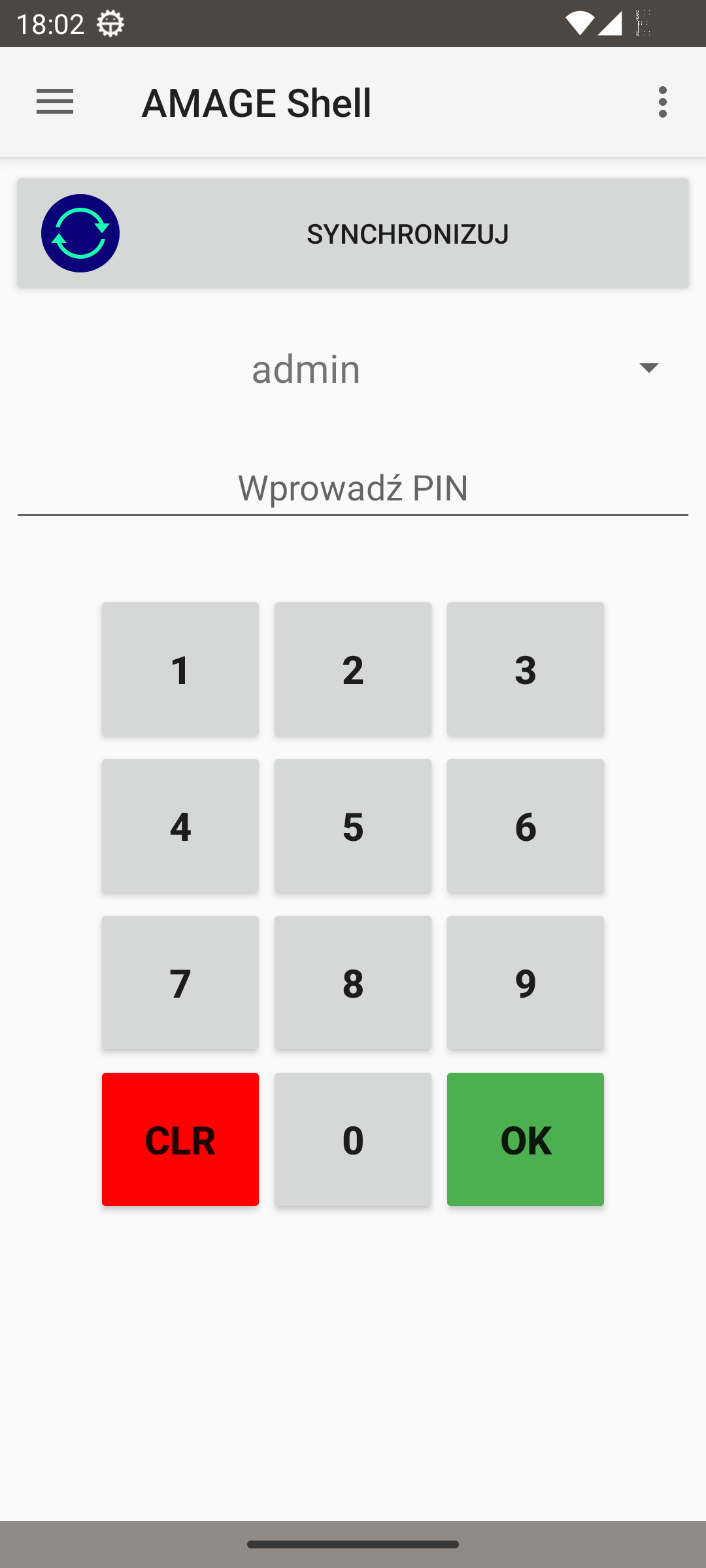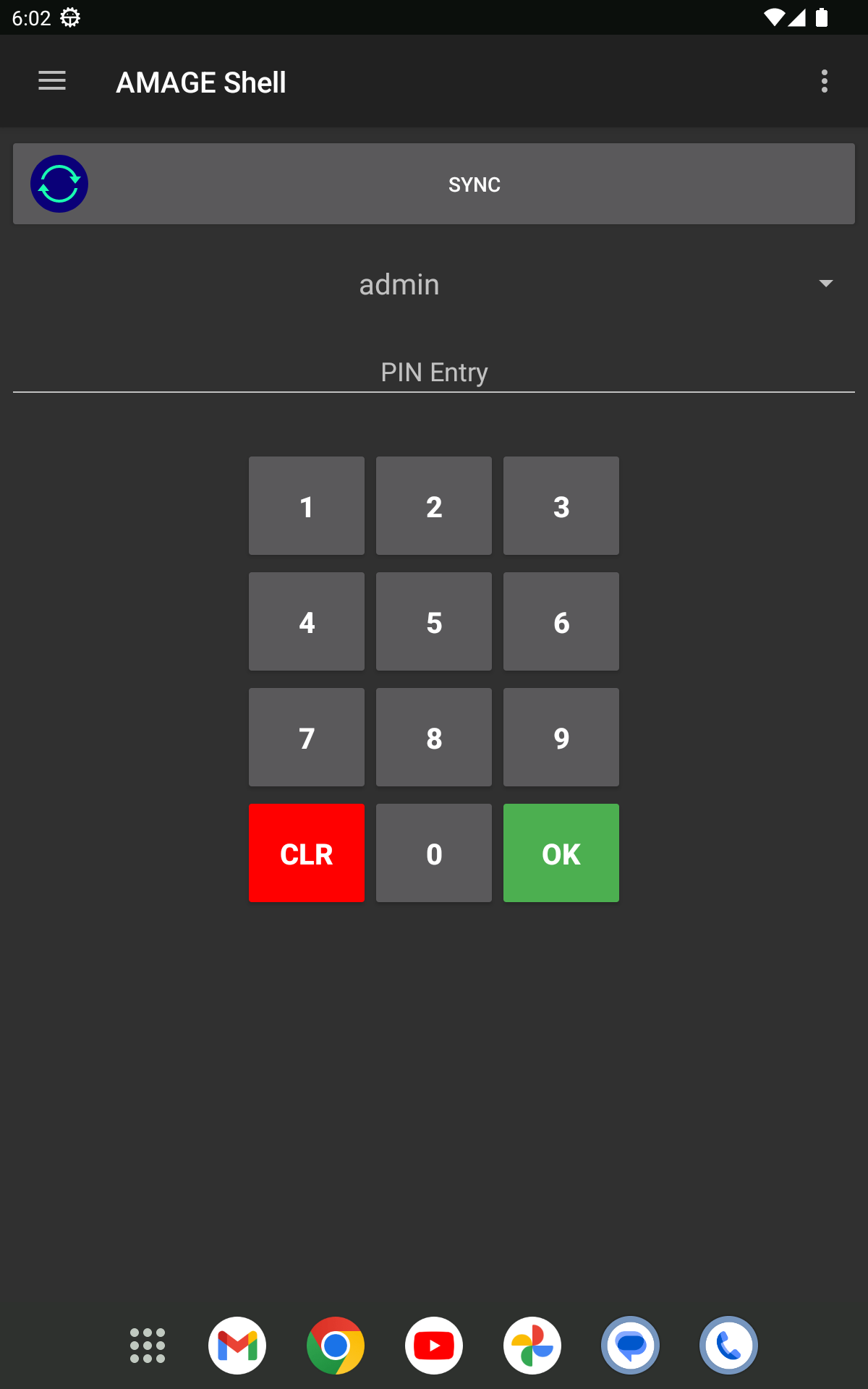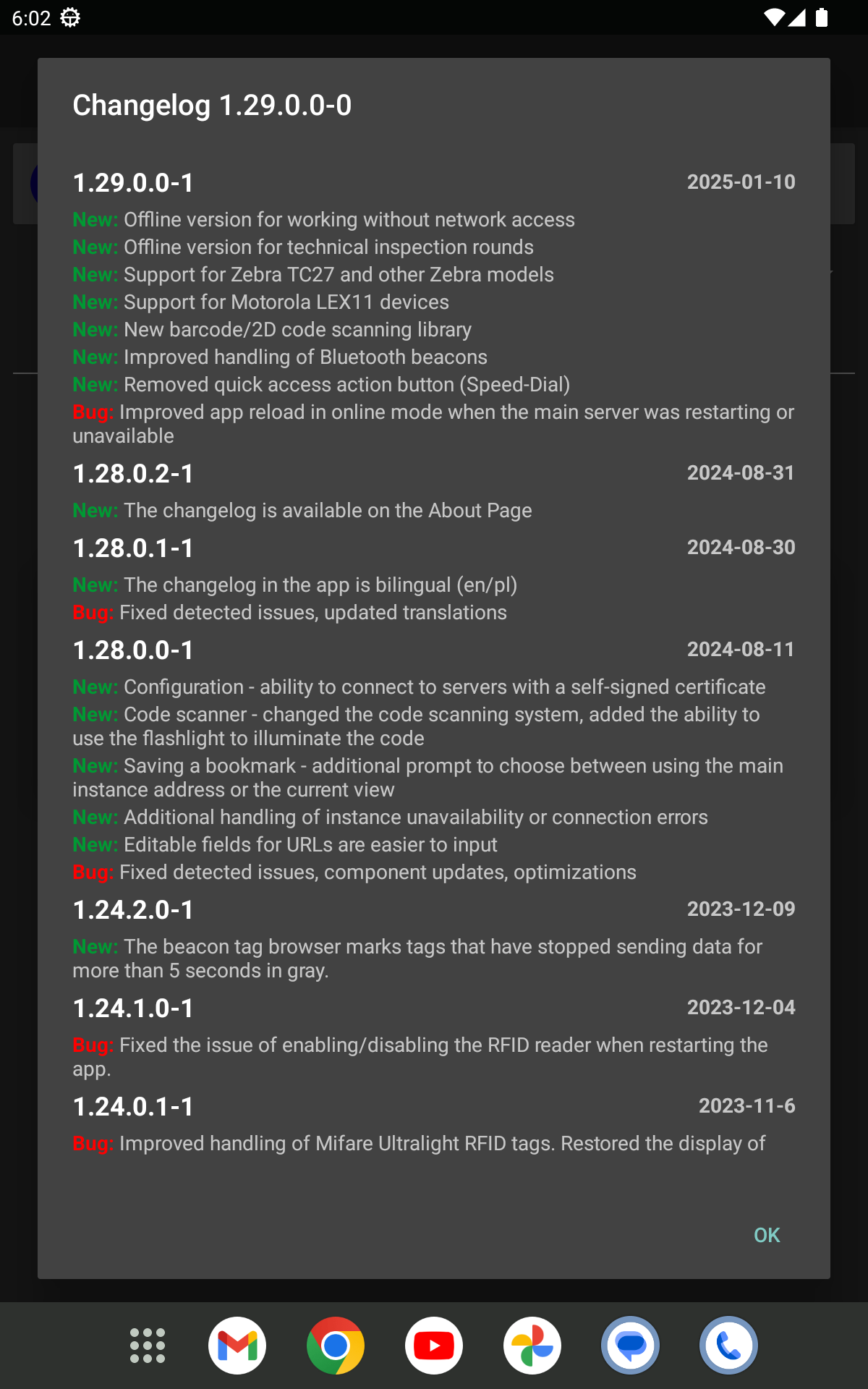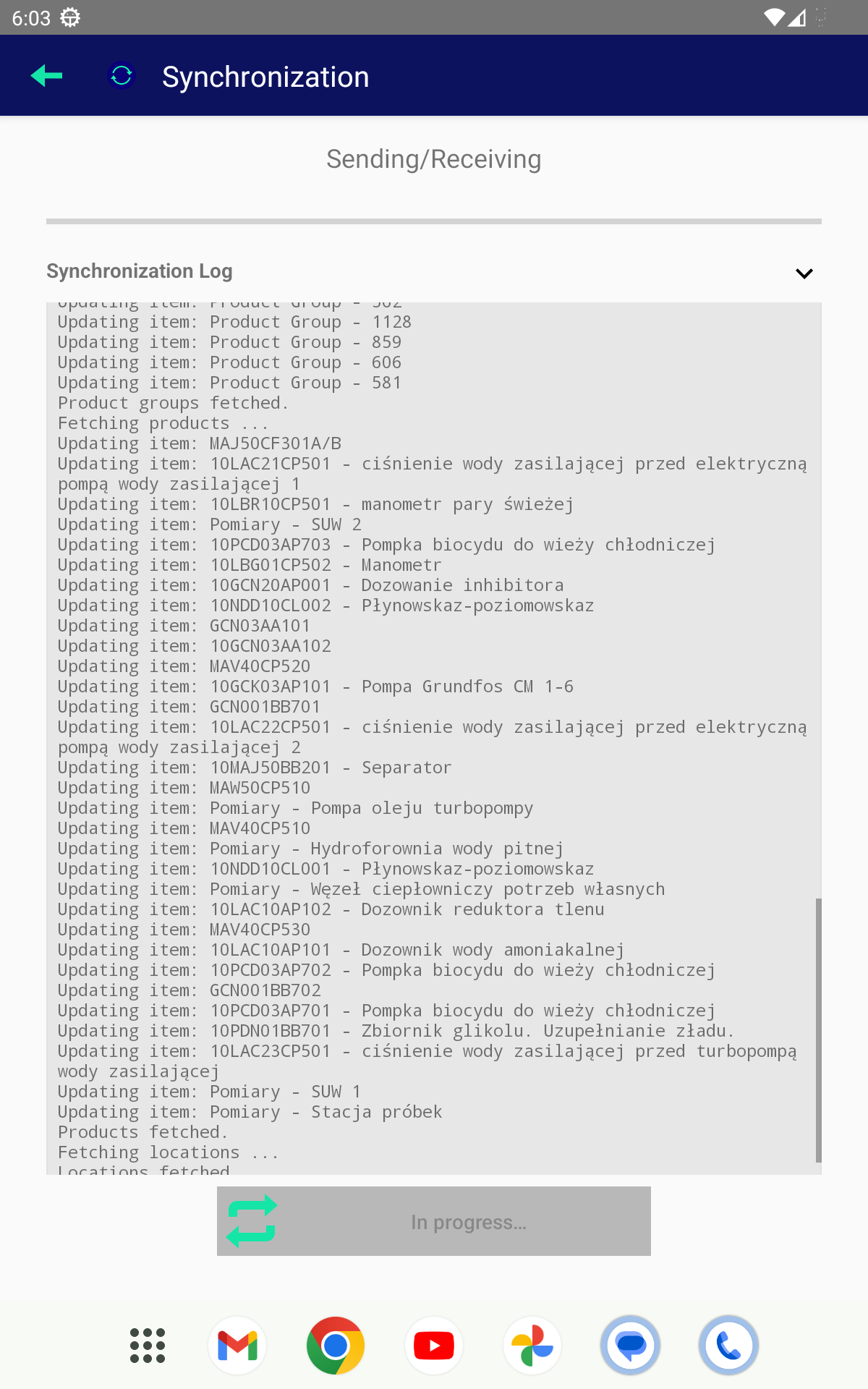Tryb offline
Tryb offline
Aplikacja AMAGE Shell dla urządzeń Android ma możliwość pracy w trybie offline. W takim przypadku dane są pobierane z serwera i zapisywane w lokalnej bazie danych. Po zakończeniu pracy w trybie offline dane są synchronizowane z serwerem. Pozwala to na pracę w miejscach, gdzie nie ma dostępu do internetu.
| Tryb offline jest dostępny tylko dla instancji, które posiadają aktywowany tryb offline. W przypadku braku takiego trybu aplikacja nie będzie działać w trybie offline i będzie wymagała połączenia z serwerem. Każda instancja może mieć aktywowany tryb offline. |
Po zainstalowaniu aplikacji AMAGE shell przechodzimy przez standardowy tryb parowania z instancją AMAGE. W tym etapie pracujemy w trybie online. Podczas parowania oraz przy każdym logowaniu zapisywane są również informacje pozwalające na rozpoczęcie pracy offline tj. wymiana kluczy komunikacyjnych.
Uruchamiamy aplikację AMAGE Shell z ikony aplikacji po zainstalowaniu.
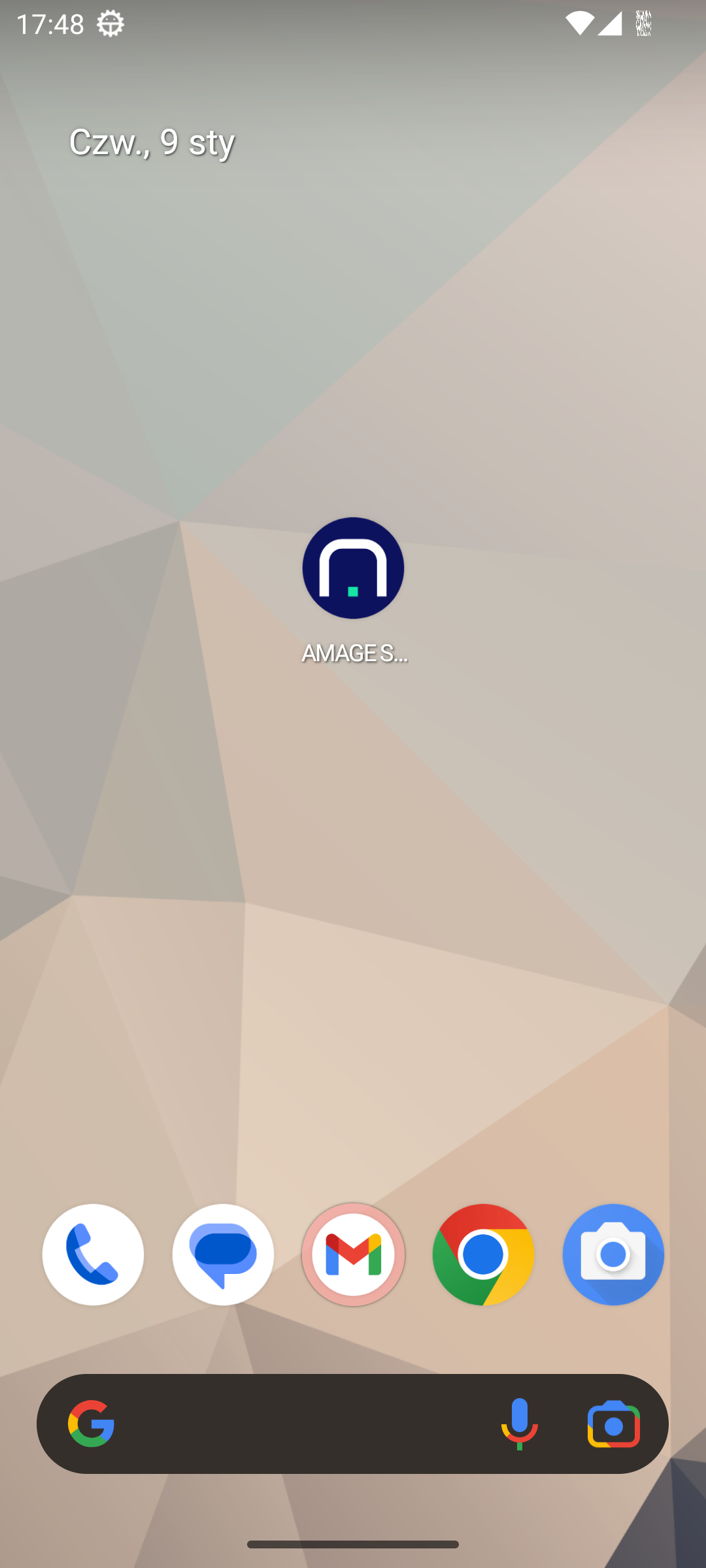
Po zalogowaniu do aplikacji w trybie online przechodzimy do widoku startowego. Zobacz instrukcję aplikacji AMAGE Mobile po szczegóły. W przypadku włączenia panelu startowego mamy możliwość konfiguracji przycisków, które będą dostępne na panelu startowym. Przykładowa konfiguracja panelu przestawiona jest na poniższym rysunku.
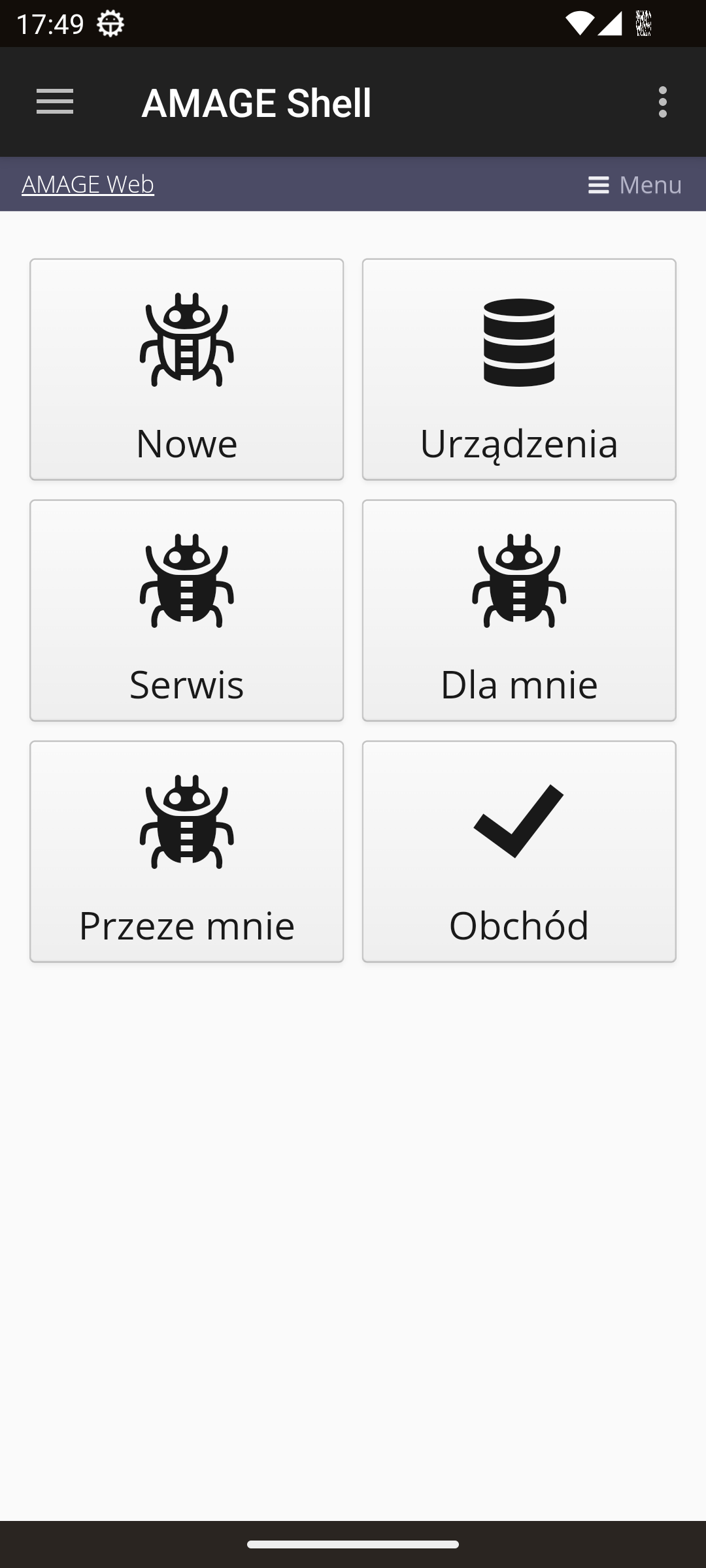
Szuflada ustawień w instancjach, które posiadają włączony tryb offline, pojawia się dodatkowy przycisk Offline. Jest on widoczny tylko dla instancji, które posiadają aktywny tryb offline. Za jego pomocą mamy możliwość przejścia pomiędzy trybami online/offline.
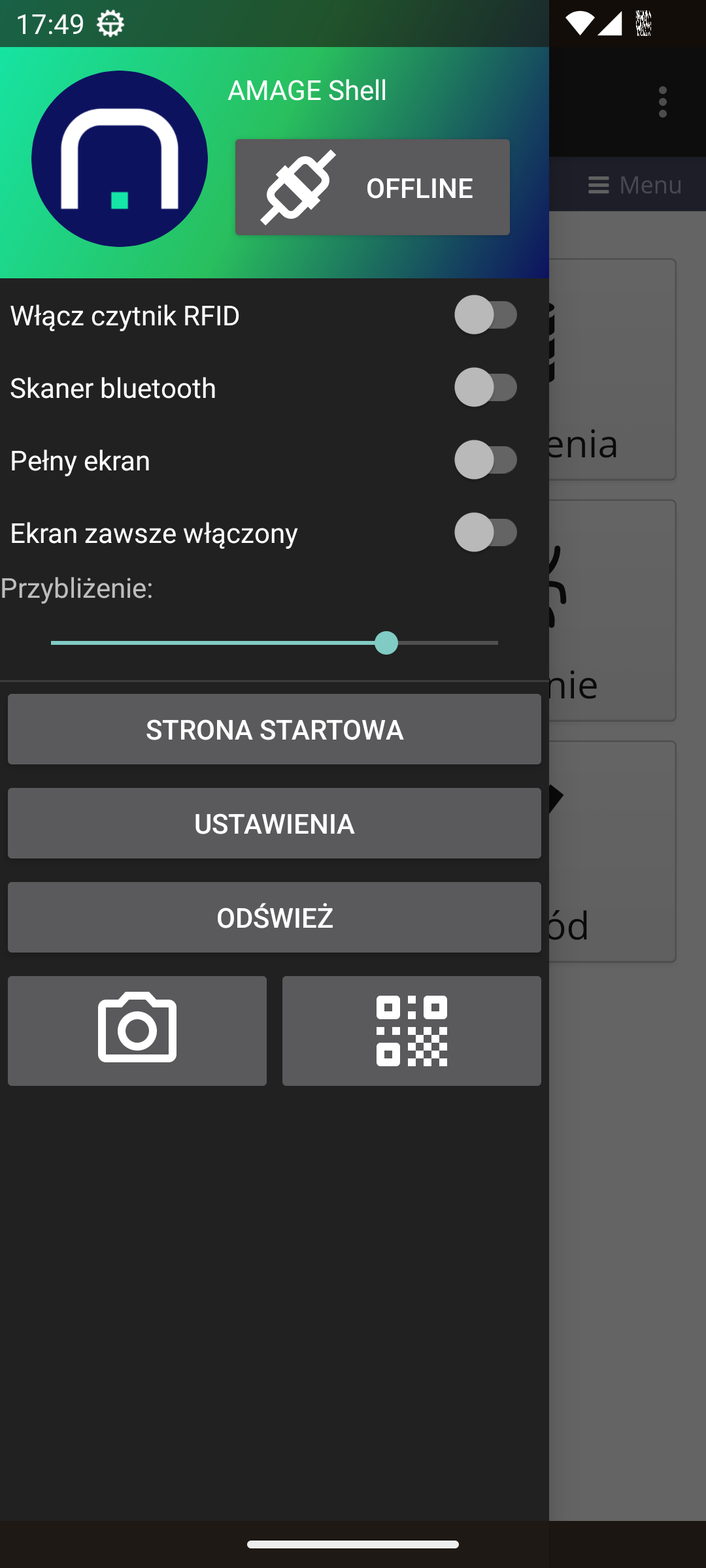
| Pozostałe opcje dostępne w szufladzie opisane są w ogólnej instrukcji aplikacji AMAGE Shell. |
Po wybraniu przycisku przechodzimy do trybu offline. Okno główne trybu online zostaje ukryte i pojawia się okno logowania do trybu offline.
Pierwsze uruchomienie trybu offline
W przypadku pierwszego uruchomienia systemu w trybie offline baza danych jest pusta. W takim przypadku po zalogowaniu do trybu offline pojawia się komunikat informujący o braku danych w bazie. W takim przypadku należy wykonać synchronizację danych z serwerem. Po zakończeniu synchronizacji dane zostaną pobrane z serwera i zapisane w lokalnej bazie danych.
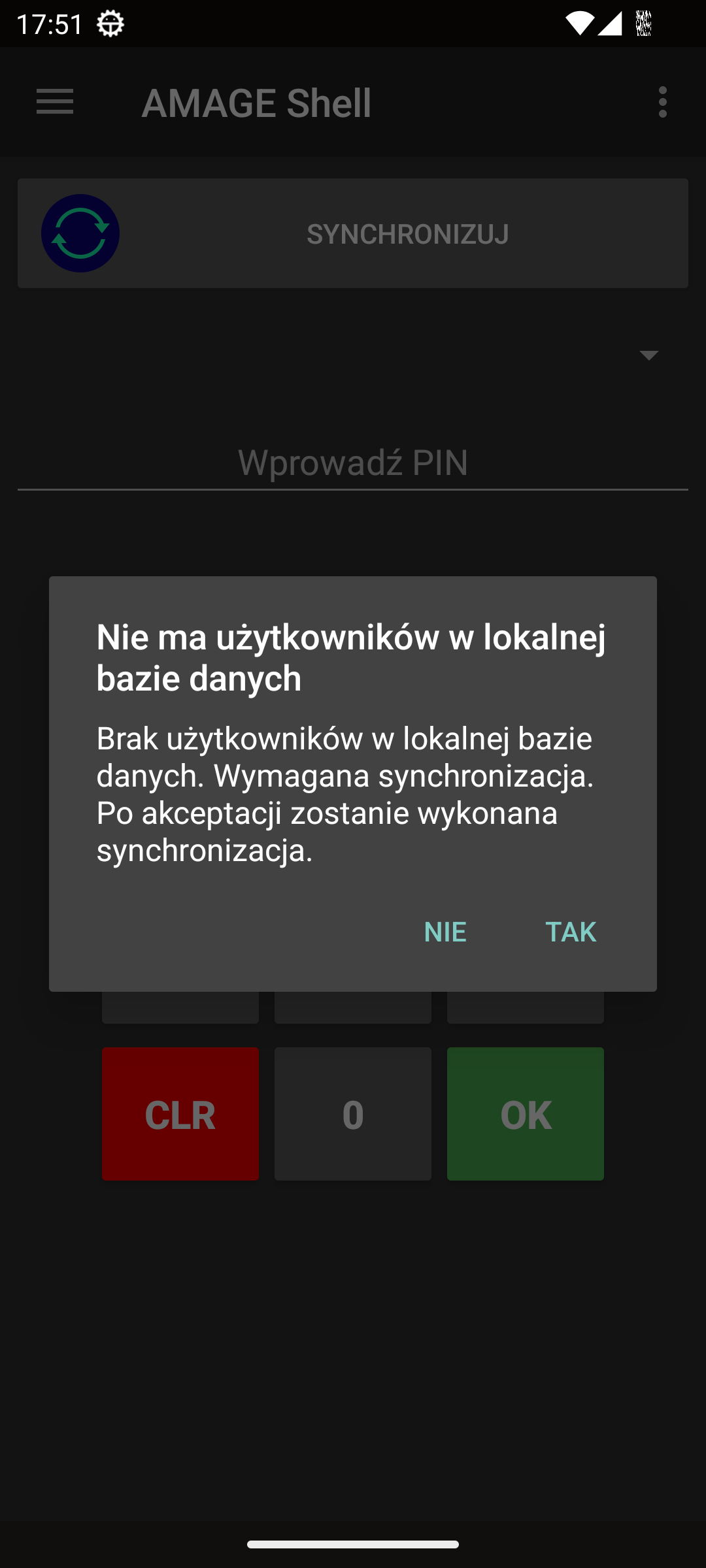
Synchronizacja po akceptacji tego komunikatu jest automatyczna. Po zakończeniu synchronizacji pojawia się komunikat informujący o zakończeniu synchronizacji. Okno synchronizacji wyświetla postęp synchronizacji oraz informacje o synchronizowanych obiektach.
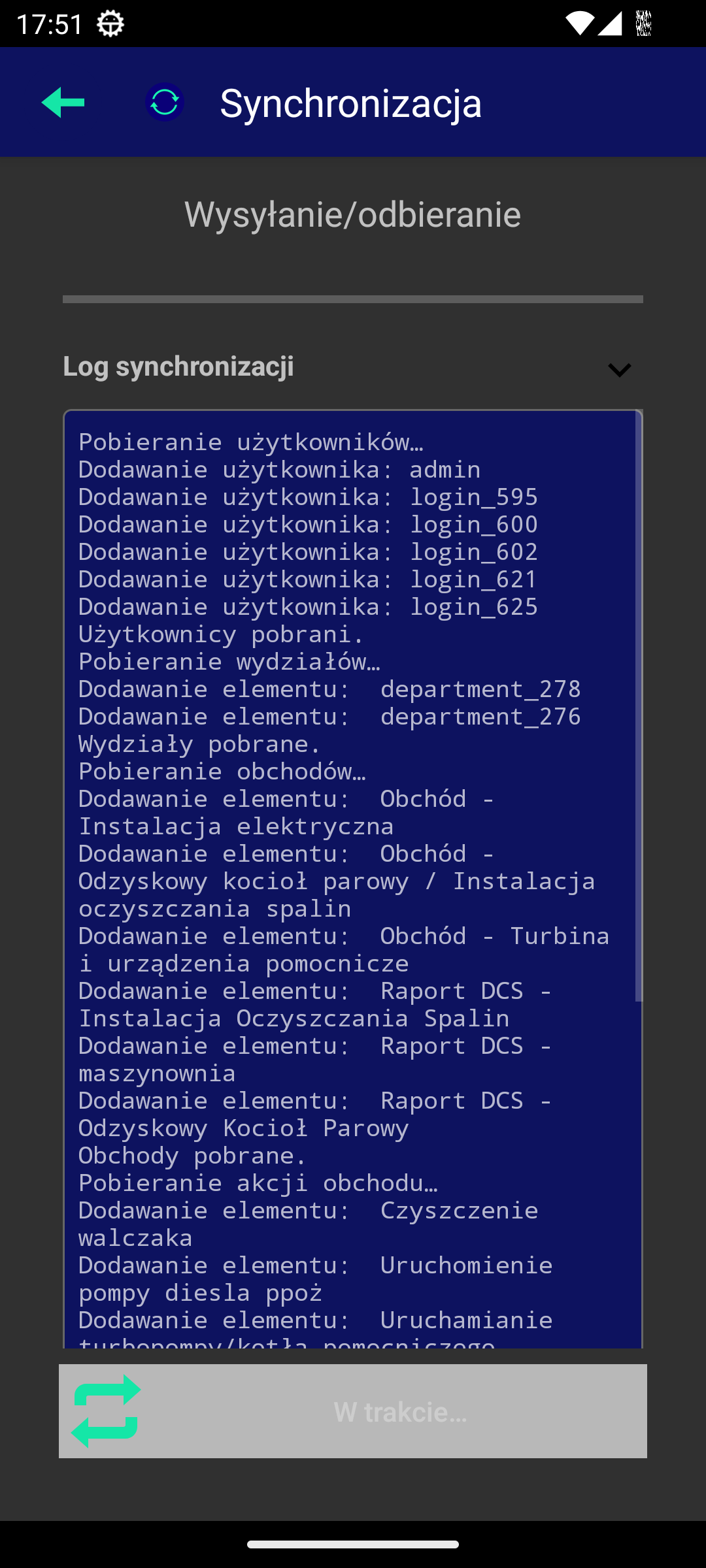
Po zakończeniu synchronizacji automatycznie przycisk zamknięcia się aktywuje i wyświetla na swoim tle pasek postępu. Po jego zakończeniu okno synchronizacji zamyka się automatycznie.
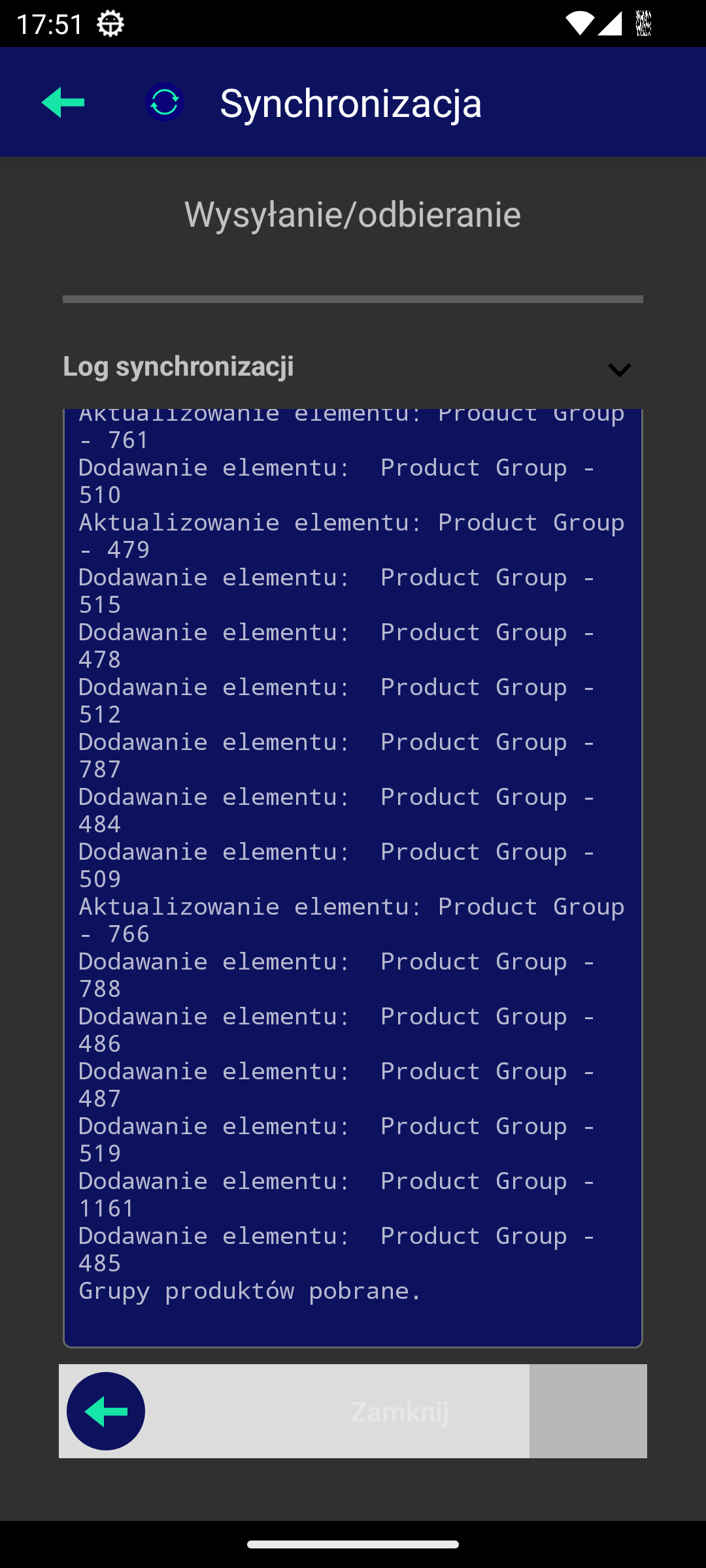
Po synchronizacji automatycznej wracamy do okna logowania.
| Synchronizacja automatyczna zostanie uruchomiona również w przypadku, gdy użytkownik jawnie wyloguje się z aplikacji w trybie offline, a system wykryje podłączenie zasilania do urządzenia. |
Okno logowania dla trybu offline
System w momencie włączenia możliwości pracy w trybie offline wyświetla dodatkowy przycisk w szufladzie konfiguracji aplikacji 'Offline/Online'. Za jego pomocą możemy przechodzić pomiędzy trybami pracy z dostępem do sieci i bez dostępu do sieci.
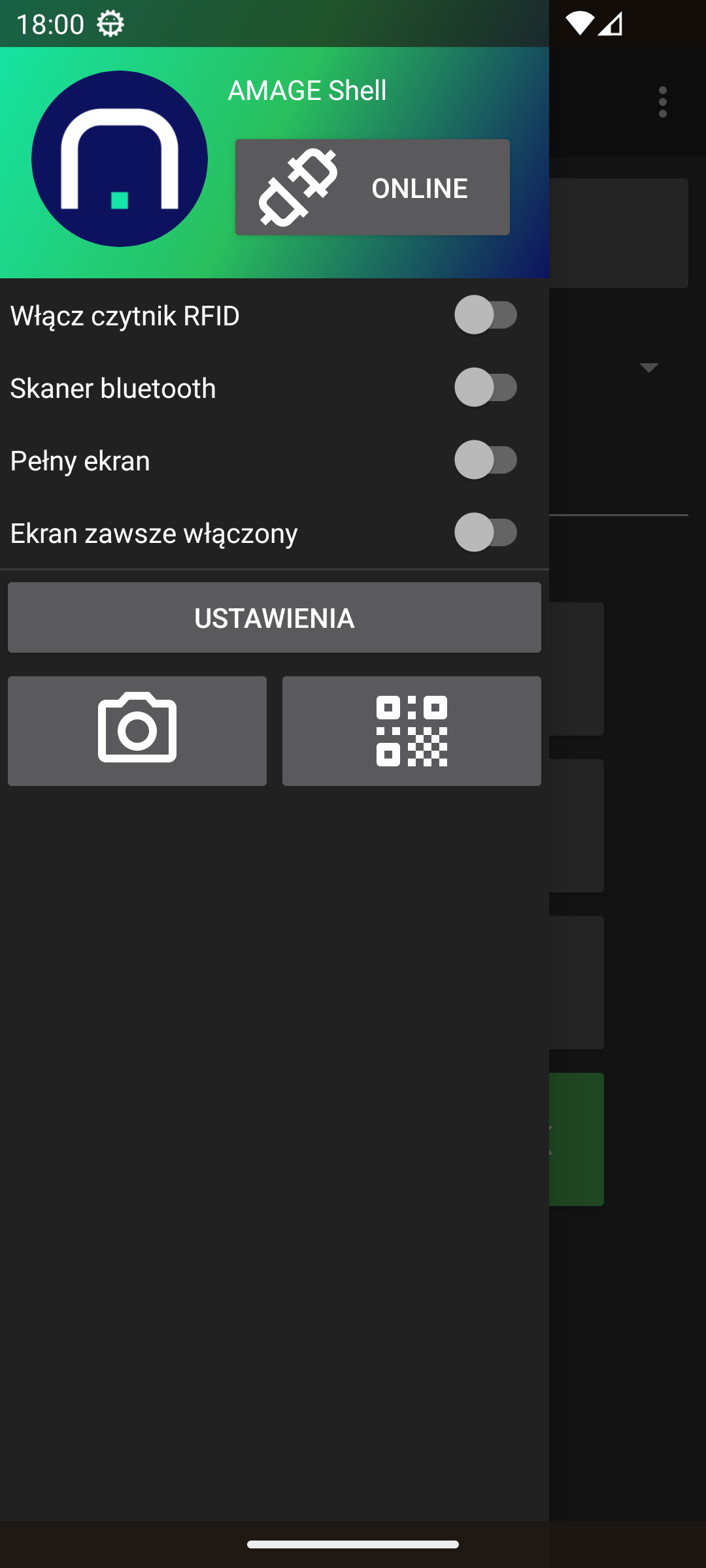
| Widoczność przycisku przy pierwszych uruchomieniach aplikacji/trybu offline na instancji (serwerze) może wymagać wyłączenia i włączenia ponownego aplikacji na urządzeniu. Dane te są sprawdzane podczas włączania aplikacji. Dotyczy to też przypadku, gdy zmieniamy adres instancji w konfiguracji aplikacji. |
Po wybraniu trybu offline i po wstępnej synchronizacji pojawia się okno logowania do trybu offline. Za jej pomocą możemy się zalogować do aplikacji.
| Do trybu offline logujemy się za pomocą PIN-u logowania (4 cyfry), który jest definiowany w konfiguracji głównej systemu. Należy pamiętać, że po zmianie PIN w aplikacji online wymagana jest ponowna synchronizacja danych użytkowników do trybu offline. Użytkownicy autoryzowani są za pomocą danych zapisanych w lokalnych magazynach danych na urządzeniu. |
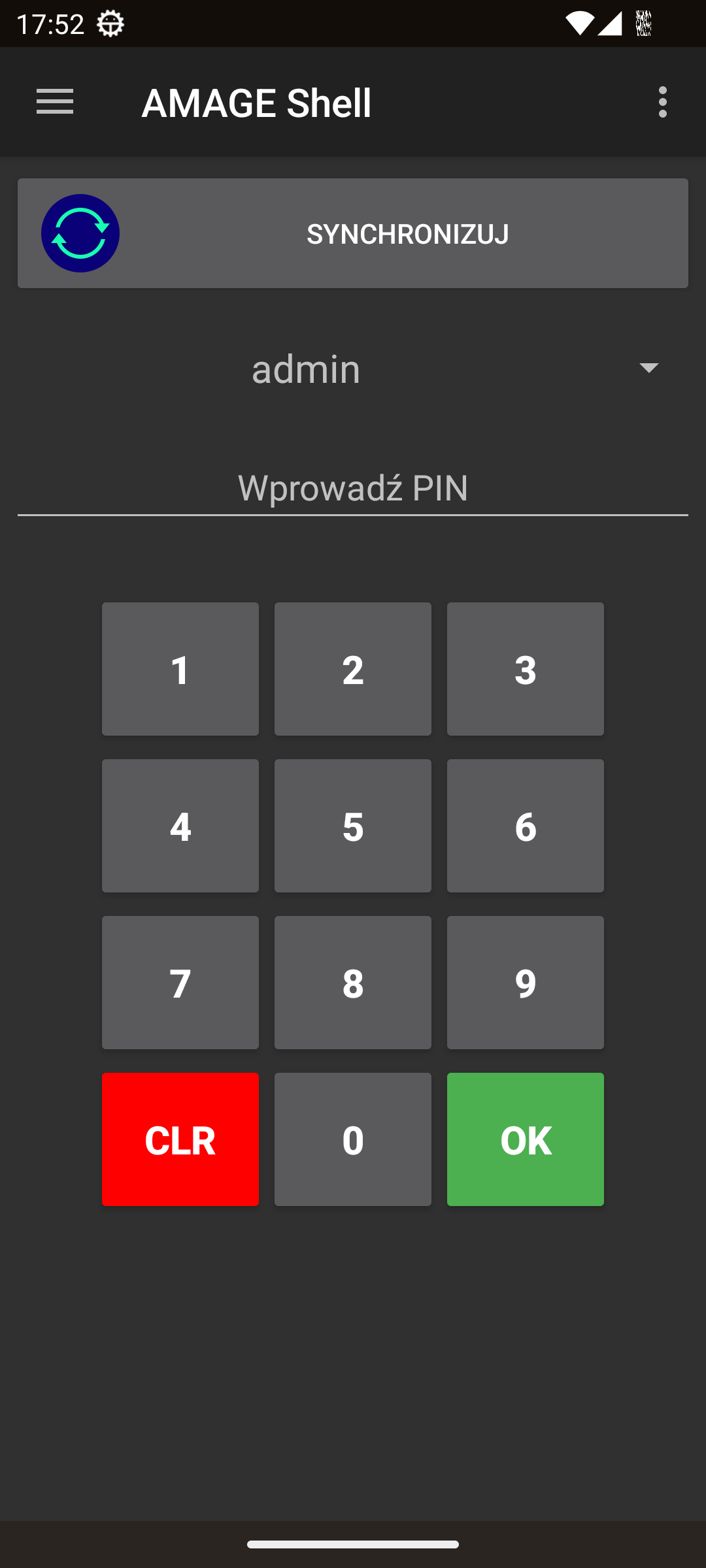
W oknie logowania mamy dostępne następujące elementy:
-
Przycisk synchronizuj - włączenie synchronizacji z systemem centralnym
-
Wybór użytkownika - pole wyboru użytkownika. Tylko użytkownicy, którzy mają ustawioną flagę dostępu do urządzeń mobilnych, się tutaj pojawiają.
-
Pole PIN - pole do wprowadzania PIN dla danego użytkownika
-
PIN-PAD - pole numeryczne do wprowadzania danych i zatwierdzenia logowania
| Proszę pamiętać, że w liście wyboru pojawiają się tylko użytkownicy, którzy mają ustawiony dostęp do interfejsu mobilnego aplikacji. |
Po zalogowaniu do aplikacji w trybie offline wyświetlane jest okno wyboru funkcji dostępnych dla danego użytkownika oraz instancji.
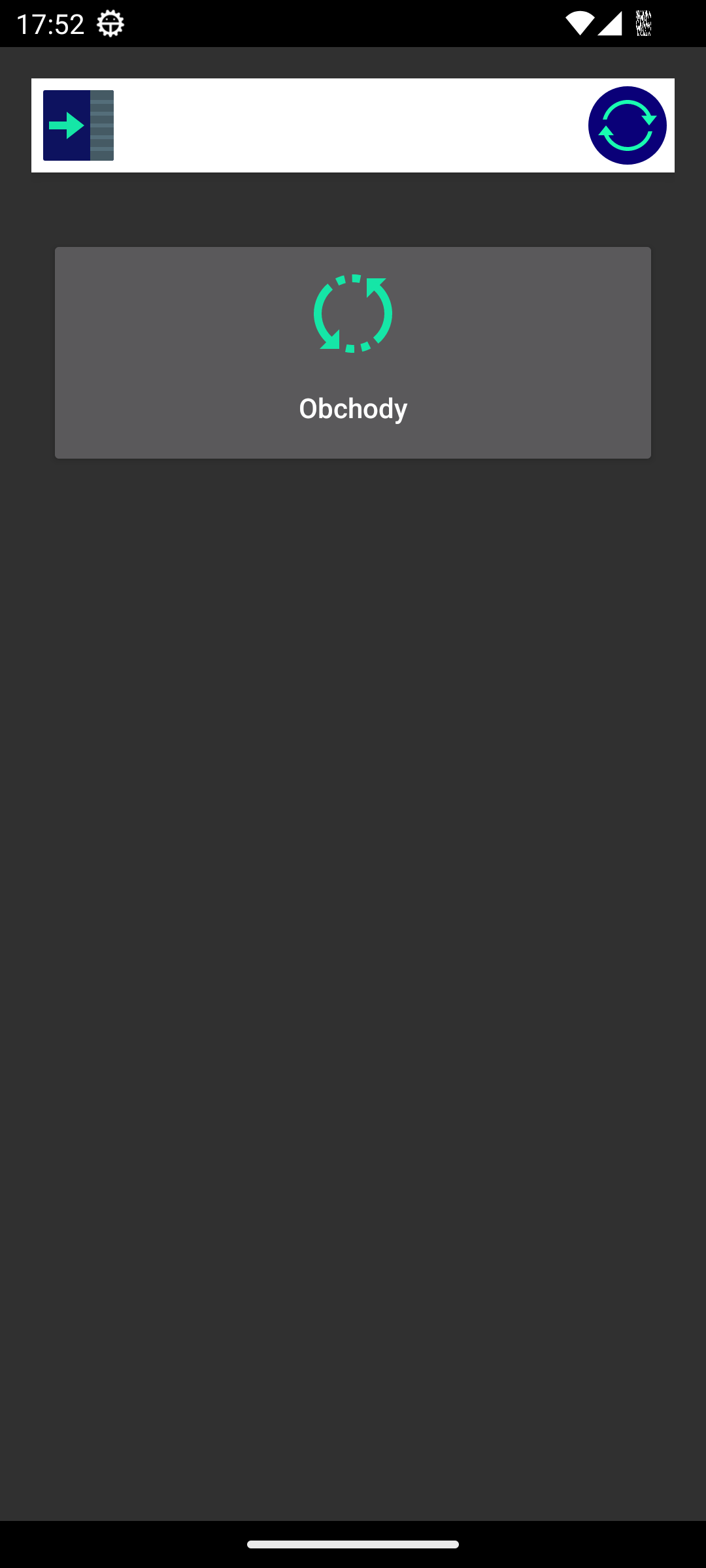
Dostępne elementy w tym widoku:
-
Przycisk synchronizuj - przejście do okna synchronizacji danych
-
Przycisk wylogowania się - wylogowanie z aplikacji i przejście do widoku logowania za pomocą PIN
-
Przyciski akcji - lista dostępnych funkcjonalności dla użytkownika
Po wyborze odpowiedniej akcji przechodzimy do wybranej funkcjonalności.
Synchronizacja
Synchronizacja pozwala na przeniesienie danych z serwera do lokalnej bazy danych na urządzeniu. W przypadku pracy w trybie offline synchronizacja jest jednym z kluczowych elementów pracy. Podczas synchronizacji dane lokalne utworzone w urządzeniu zostaną wysłane do serwera, a dane niezbędne do realizacji określonej funkcjonalności zostaną pobrane z serwera i zapisane w lokalnej bazie danych.
Główne dane, które zawsze są pobierane podczas synchronizacji to:
-
Lista użytkowników z dostępem do urządzeń mobilnych
-
Lista wydziałów tych użytkowników
Po wybraniu akcji synchronizacji pojawia się okno synchronizacji. W zależności od wielkości ekranu urządzenia okno synchronizacji może wyglądać nieznacznie inaczej, ale zawsze znajduje się tam przycisk uruchomienia synchronizacji oraz log postępu transmisji i danych.
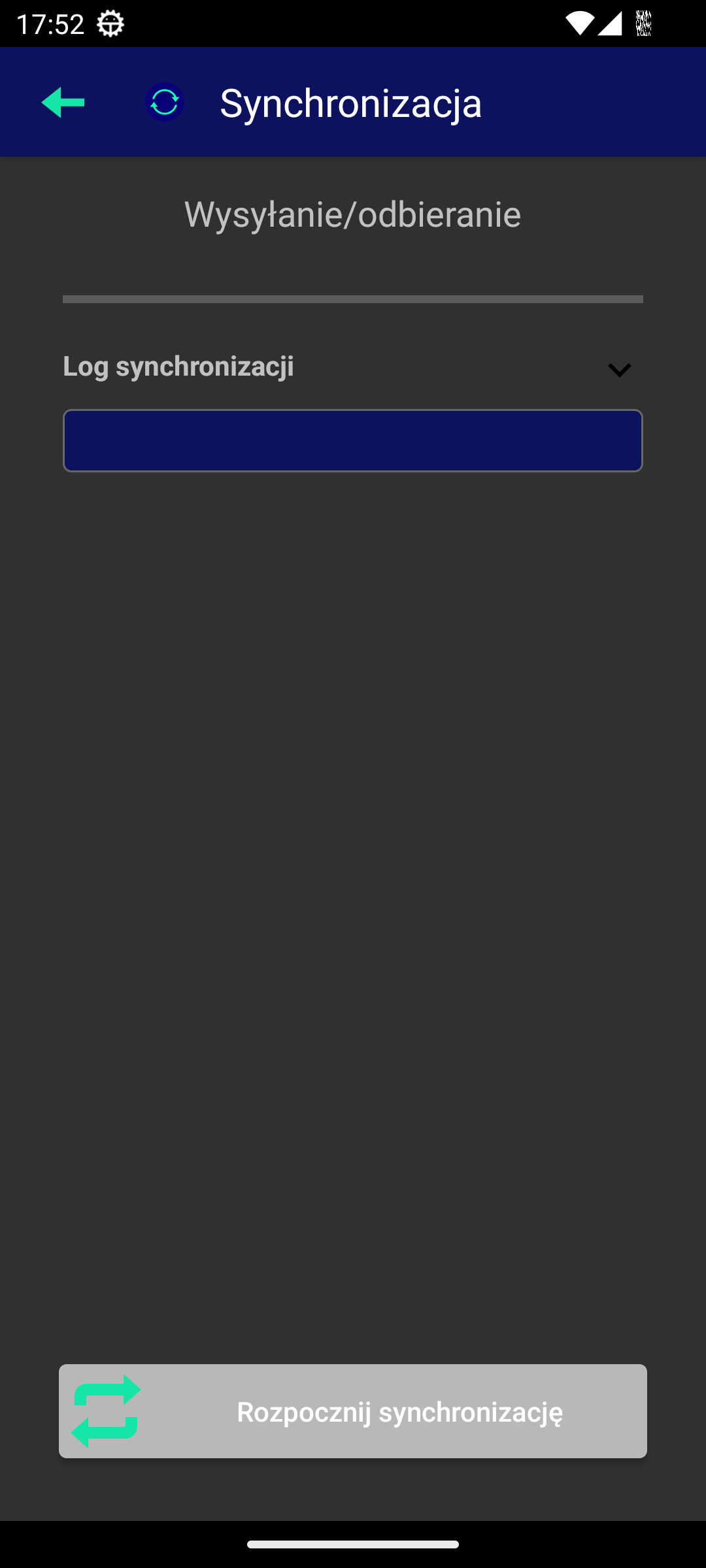
Po włączeniu synchronizacji z serwerem wspierający te operacje następuje inicjalizacja komunikacji i transmisja danych do/z serwera. Wszystkie informacje dotyczące wymienianych danych są wyświetlane w polu logów transmisji.
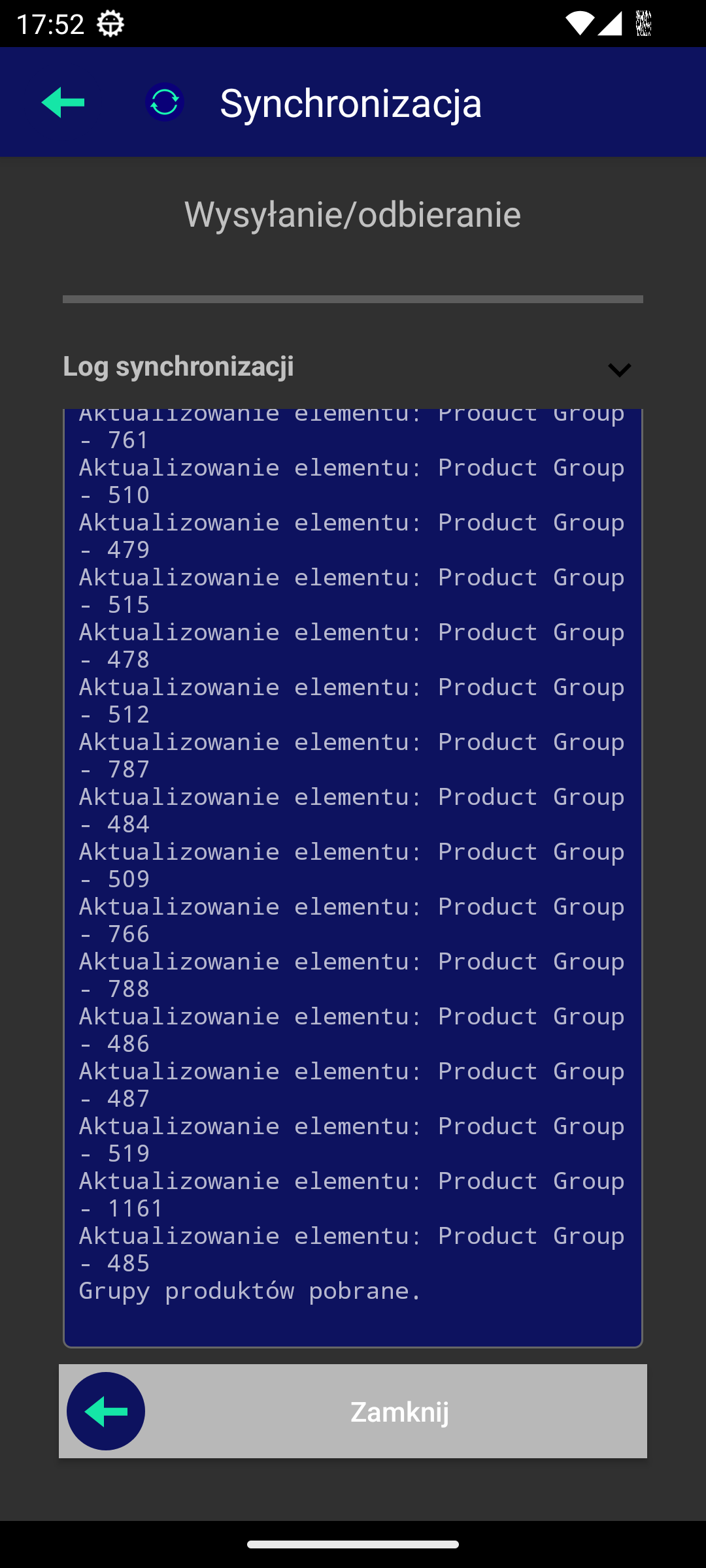
Po zakończeniu synchronizacji przycisk "Synchronizuj" zamienia swoją funkcję w przycisk zamknięcia widoku.
Usuwanie lokalnej bazy danych
W przypadku problemów z lokalną bazą danych istnieje możliwość jej usunięcia. Opcja dostępna jest w menu ustawień aplikacji w trybie online. Pozwala na całkowite usunięcie lokalnej bazy danych w przypadku, gdyby baza danych zawierała błędy, których nie można naprawić za pomocą synchronizacji.
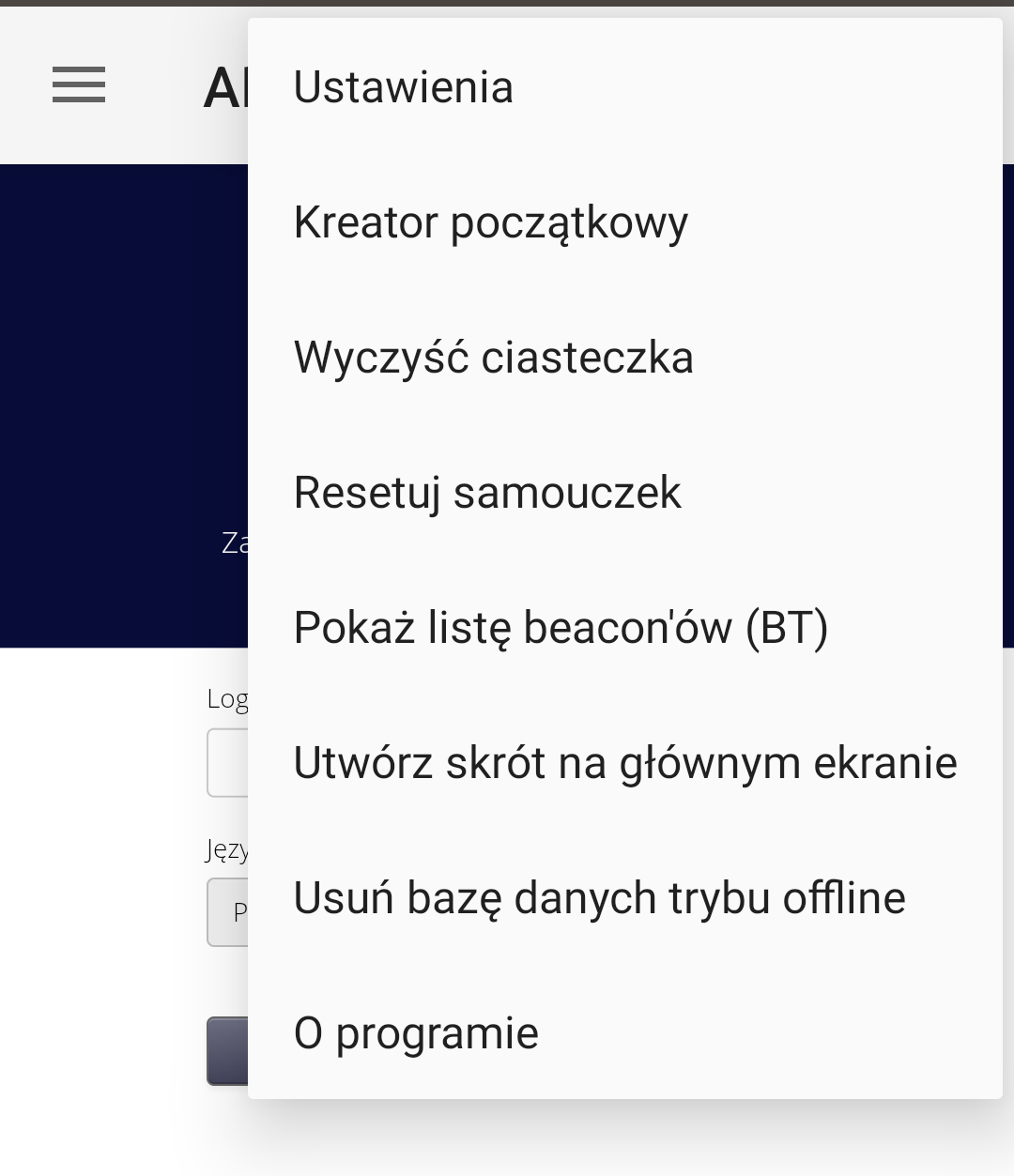
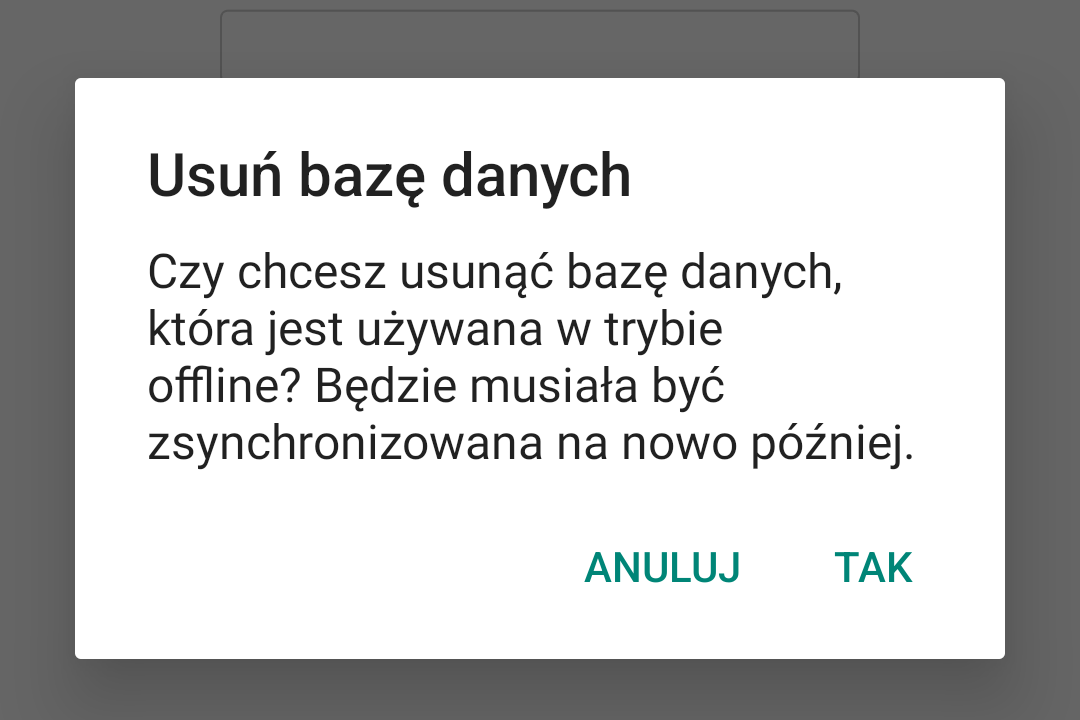
Baza danych zostanie usunięta. W przypadku, gdy tryb offline był załadowany wcześniej, należy uruchomić ponownie aplikację, aby baza danych została na nowo zainicjowana.
Tryb jasny/ciemny oraz formaty ekranów
Aplikacja mobilna dostosowuje się do wybranego trybu pracy urządzenia i automatycznie dostosowuje kolory i styl do trybu jasnego/ciemnego. W zależności od formatu ekranu i typu urządzenia - terminal/telefon/tablet dane prezentowane są w sposób umożliwiający pracę z aplikacją. Aplikacja domyślnie dostępna jest w dwóch językach - polskim i angielskim. Język aplikacji jest zależny od ustawień systemowych urządzenia.