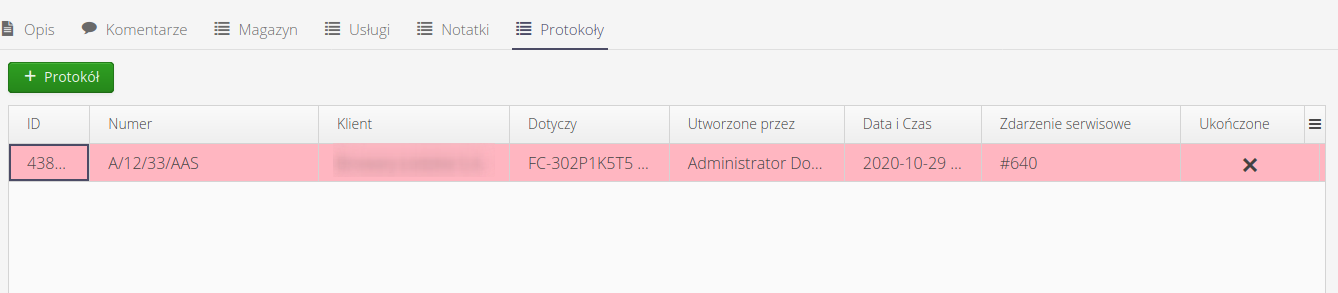Zdarzenia serwisowe
Zdarzenia serwisowe
Zdarzenia serwisowe dostępne są w menu systemowych w obszarze 'Serwis'. Udostępniają akcje widoków listy zgłoszeń serwisowych oraz dashboardu z wizualizacją danych.
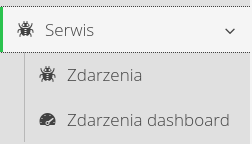
Lista zdarzeń serwisowych
Lista zdarzeń serwisowych pokazuje wszystkie zdarzenia aktualnie zapisane w systemie. Z tego widoku można dodać nowe zdarzenie lub wygenerować raport sumaryczny dla widocznych zdarzeń. Widok przedstawia w formie tabeli wszystkie zdarzenia serwisowe. Kolory odpowiadają uogólnionemu stanowi zdarzenia: nowe/w trakcie/zakończone, które są określane w definicji poszczególnych stanów zdarzeń. Lista zawiera podstawowe informacje o zdarzeniu, statusie oraz sumarycznych kosztach elementów z magazynu i zewnętrznych usług.
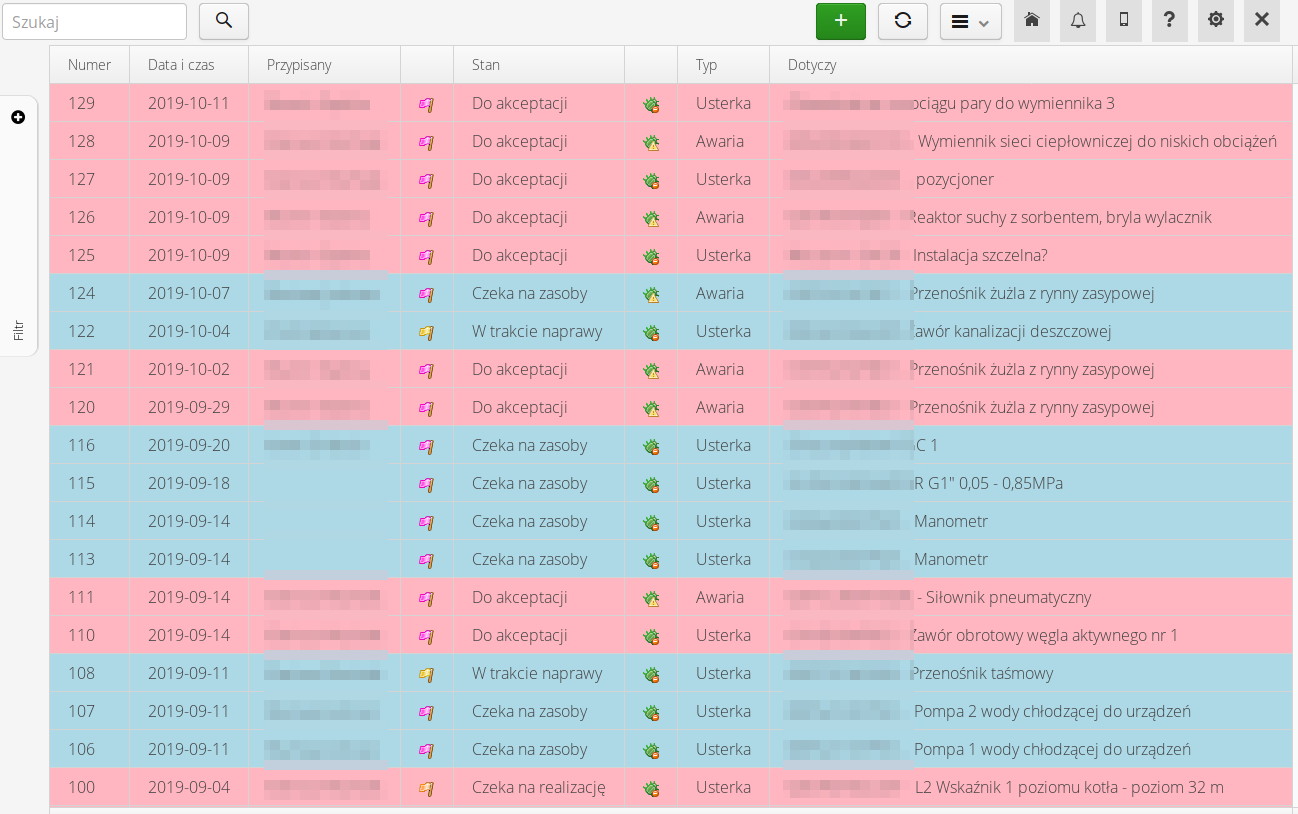
Za pomocą definicji kolorów w typach oraz stanach zdarzeń serwisowych mamy możliwość wizualizacji szczegółowej zdarzeń z kolorowaniem i oznaczaniem za pomocą kodów stanów i typów zdarzeń serwisowych.

W kolumnie Ikony pojawiają się dodatkowe ikony informujące o danym zdarzeniu serwisowym. Mogą to być ikony informujące o:
-
Załącznikach - informacja o dodanych załącznikach do zdarzenia
-
Geolokalizacji - informacja o tym, że zdarzenie posiada określoną geolokalizację
-
Zdjęciach - dołączeniu zdjęć do zdarzenia
-
Notatkach serwisowych - informacja o dodanych notatkach serwisowych do zdarzenia
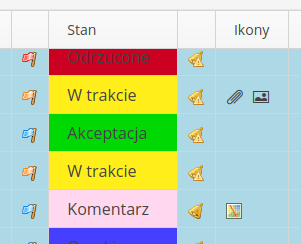
W przypadku instancji z włączonym modułem magazynowym, na dole okna pojawiają się informacje o kosztach usług i magazynu dla widocznych (aktywnych) zdarzeń serwisowych
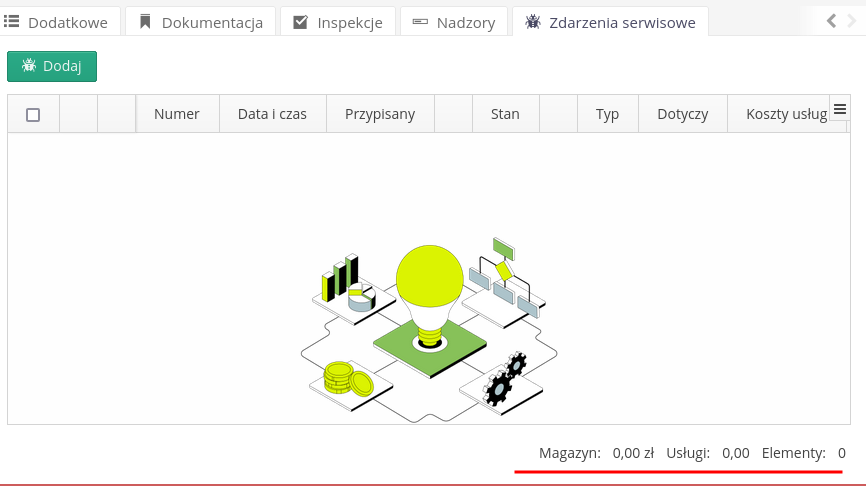
Widok danych może też być przedstawiony w formie mapy. Po wyborze tej zakładki, na mapie pokazywane są zdarzenia serwisowe, które posiadają podaną swoją geolokalizację.
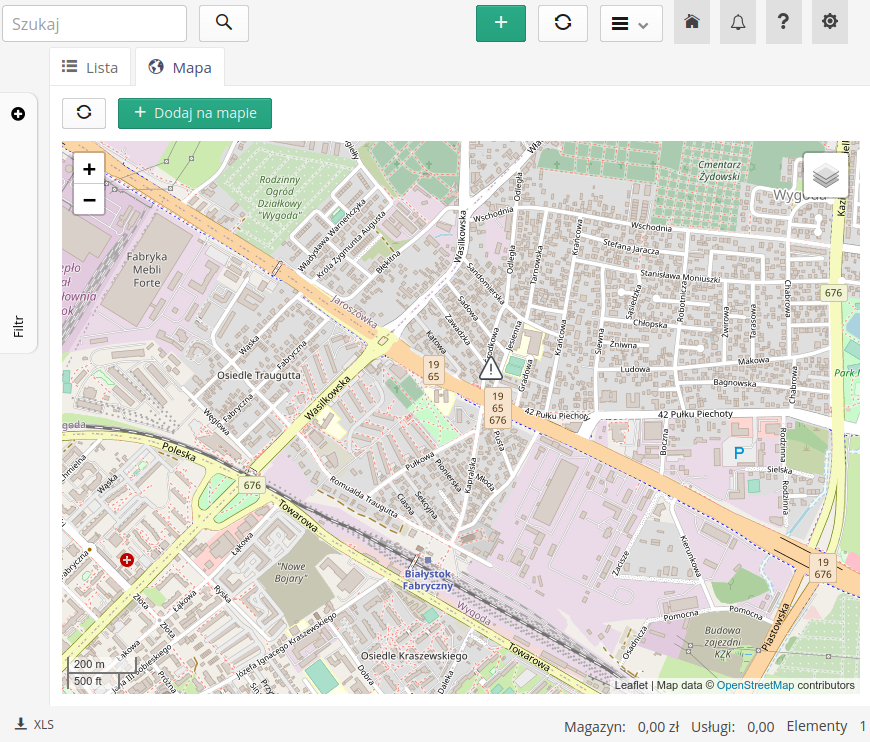
W głównym pasku narzędziowym znajduje się filtr tekstowy, który wyszukuje dane po podanym tekście. Dodatkowo znajdują się trzy przyciski, które w szybki sposób pozwalają na pokazanie zdarzeń serwisowych:
-
Przeze mnie - utworzone przeze mnie (aktualnie zalogowanego użytkownika)
-
Dla mnie - przypisane dla mnie
-
Dla mojego wydziału - zdarzenia serwisowe, które przypisane są dla wszystkich pracowników mojego wydziału. Jeśli nie posiadam przypisanego wydziału, to pokazywane są wszystkie zgłoszenia przypisane dla użytkowników, którzy nie mają przypisanego wydziału.
| Ustawienia ww. przycisków są zapisywane dla danego użytkownika po ich wybraniu. Będą odtwarzane przy kolejnym wejściu do widoku w przypadku, gdy nie mamy ustawionych żadnych innych filtrów. |
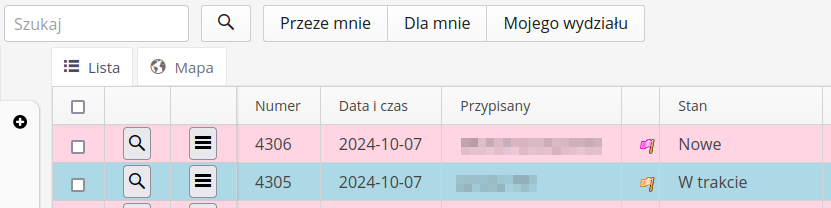
Na pasku bocznym dostępny jest filtr, który po rozwinięciu pozwala na filtrowanie zdarzeń zgodnie ze stanem, typem lub osobą przypisaną.
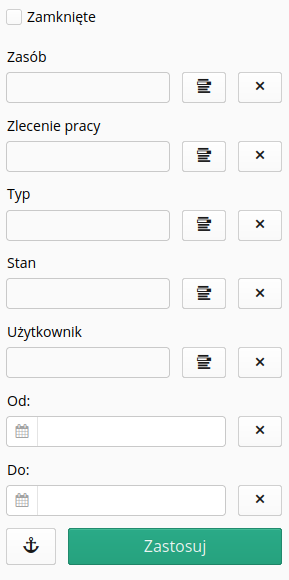
W przypadku instancji przeznaczonej do obsługi wielu klientów pojawia się dodatkowo informacja w filtrze pozwalająca wybrać dane wprowadzane do obsługi klienta.
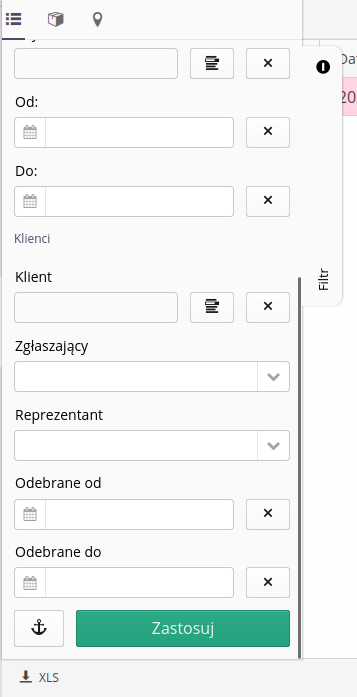
Dodatkowe zakładki w filtrze pozwalają na wyświetlenie i filtrowanie po drzewie lokalizacji lub liście grup produktów w systemie.
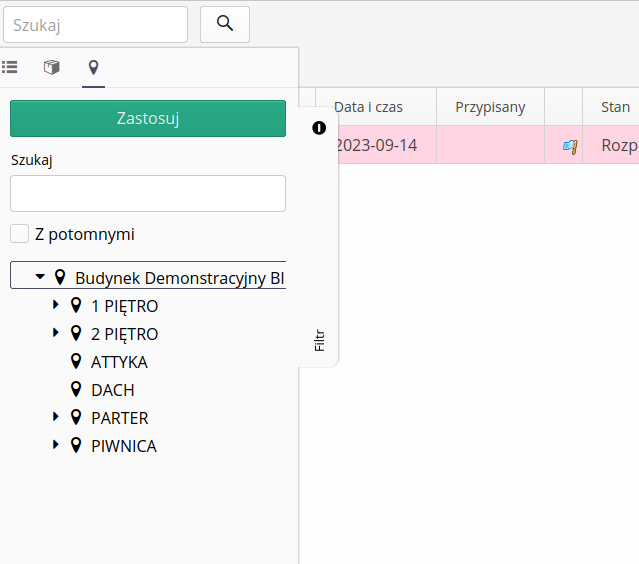
| Widok użytkowników i lista zdarzeń serwisowych może też zależeć od uprawnień dla poszczególnych typów/stanów zdarzeń serwisowych, jeśli włączona jest flaga wdrożeniowa ograniczenia widoczności na podstawie uprawnień. |
Odłożone zdarzenia serwisowe
W przypadku zdarzeń serwisowych, które nie mogą być zrealizowane w danym momencie, istnieje możliwość oznaczenia ich jako odłożone. W takim przypadku zdarzenie nie jest usuwane z systemu, ale jest oznaczone jako odłożone i jest domyślnie ukrywane. W celu wyświetlenia takich zdarzeń serwisowych dostępny jest dodatkowy filtr, który pozwala na wyświetlenie tylko zdarzeń odłożonych.
Podczas odkładania zdarzenia na później określamy datę, do kiedy dane zdarzenie będzie odłożone i niewidoczne w domyślnym widoku. Automat (scheduler), który można włączyć w systemie może wysyłać powiadomienia o zbliżających się terminach odłożonych zdarzeń lub zmieniać stan zdarzenia na aktywne uwzględniając datę odłożenia.
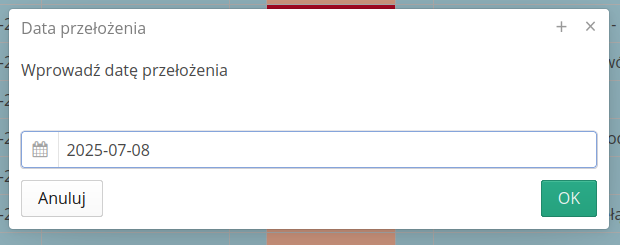
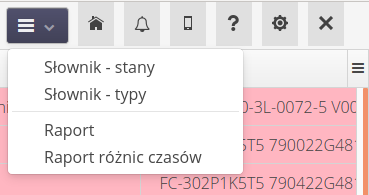
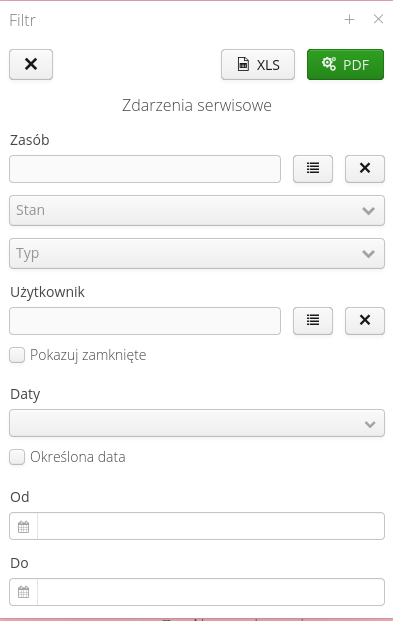
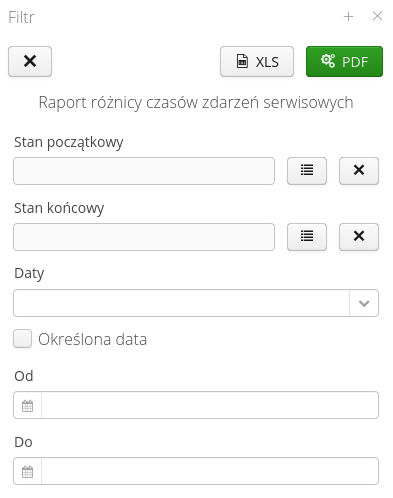
Po wybraniu zdarzenia serwisowego przechodzimy do szczegółów danego zdarzenia. W widoku mamy informacje o parametrach zdarzenia, liście dostępnych stanów do wybrania i zmiany, sumarycznych kosztach elementów z magazynów oraz usług. Akcjach dodania komentarza, usługi. Edycji zdarzenia (np. zmiana urządzenia ze względu na błąd podczas jego tworzenia) oraz usunięcie zdarzenia. Wszystkie akcje wymagają odpowiednich uprawnień.
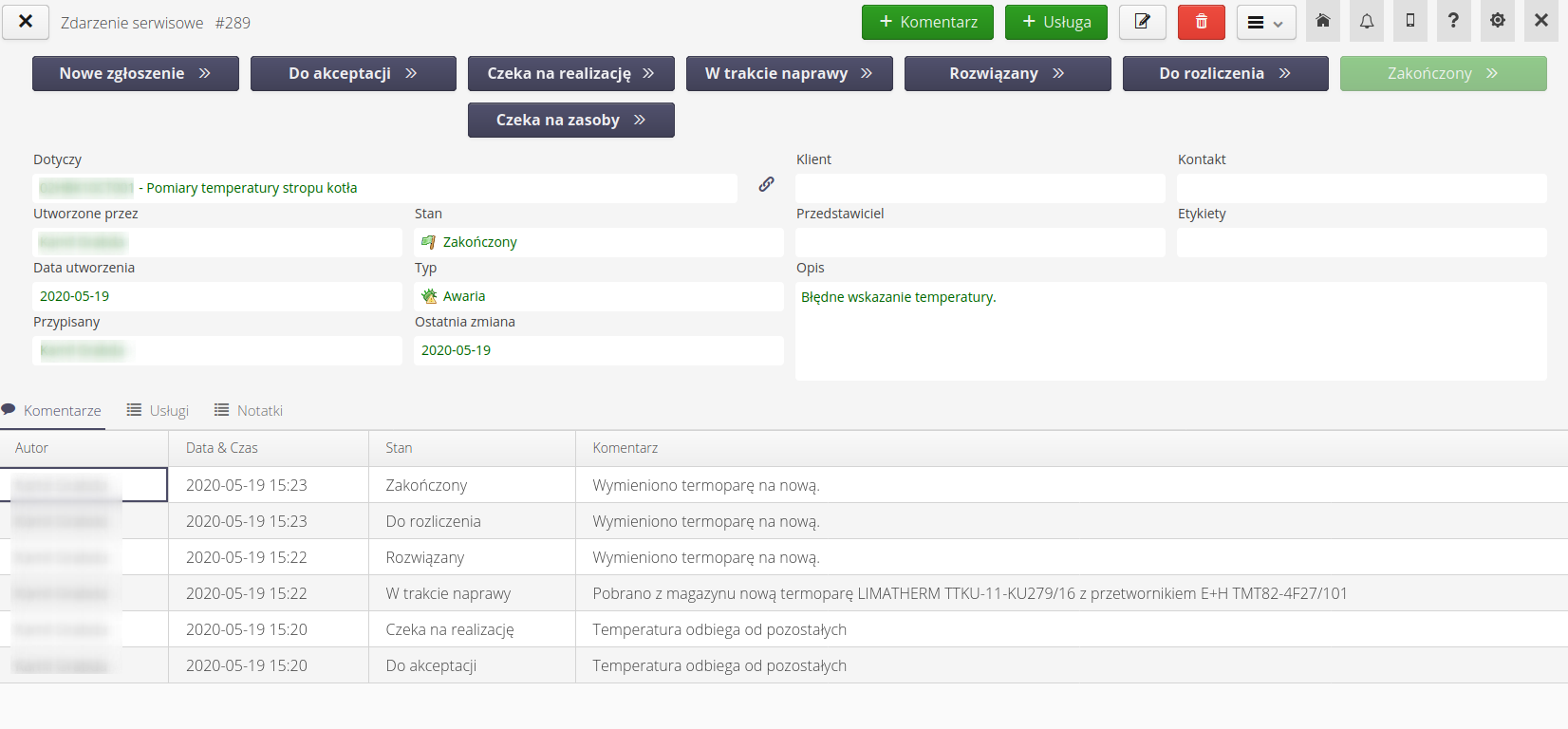
W widoku zdarzenia możemy też zobaczyć dokładną lokalizację zgłoszenia (jeśli była wprowadzona podczas rejestracji). Za jej pomocą możemy dokładnie określić miejsce danego zdarzenia. Za pomocą przycisku Marker możemy wyświetlić na mapie dane zdarzenie.
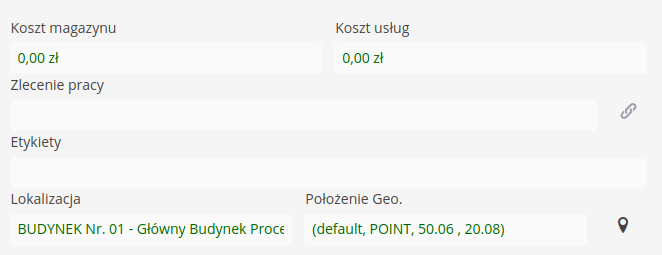
W menu dodatkowym możemy wygenerować raport z danego zdarzenia i zapisać go/wydrukować. W widoku zdarzenia w dolnej części mamy dostęp do listy komentarzy oraz listy usług wprowadzonych do danego zdarzenia serwisowego. W informacjach dodatkowych pojawia się informacja o sumarycznych kosztach usług oraz elementów pobranych z magazynu.


Utworzenie nowego zdarzenia
Wybór utworzenia nowego zdarzenia powoduje otwarcie okna, w którym wybiera się urządzenie (zasób), którego dotyczy dane zdarzenie, typ zdarzenia, opis oraz wybiera się osobę przypisaną do zdarzenia.
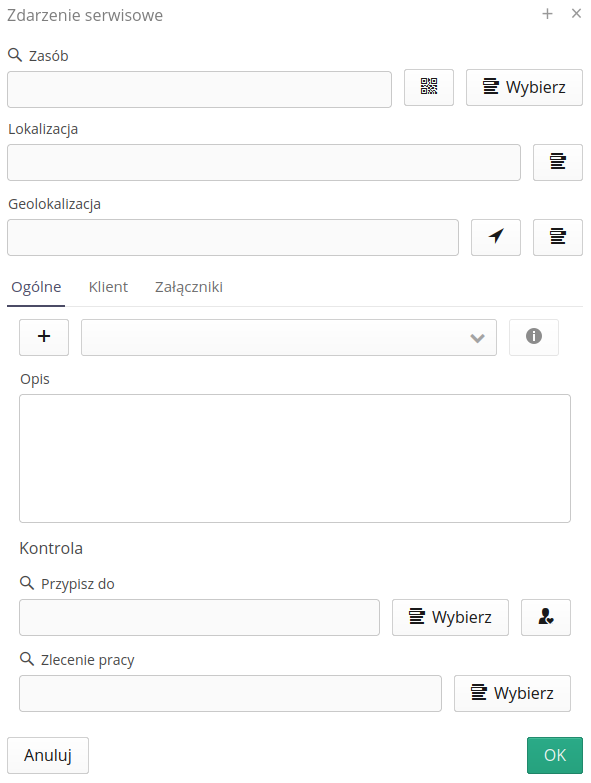
Za pomocą przycisku (+) mamy możliwość dodania nowego typu zdarzenia serwisowego bezpośrednio z tego widoku. Możliwe jest to tylko dla osób, z odpowiednimi uprawnieniami.
Zakładka Załączniki pozwala dodać załączniki bezpośrednio w trakcie dodawania zdarzenia.
Lista zasobów pozwala na filtrowanie zasobów oraz wybranie odpowiedniego urządzenia, do przypisania do niego zdarzenia.
Możemy też określić lokalizację/geolokalizację zgłoszenia. Te dane mogą być określone zamiennie tj. nie musimy podawać w zgłoszeniu urządzenia, które go dotyczą, ale możemy wykorzystać lokalizację do wstępnego określenia położenia a następnie uzupełnić dane (jeśli będzie taka potrzeba).
Komentarz do zgłoszenia pozwala na dodanie komentarza, zmianę stanu, zmianę przypisanej osoby, wykonanie podpisu elektronicznego.
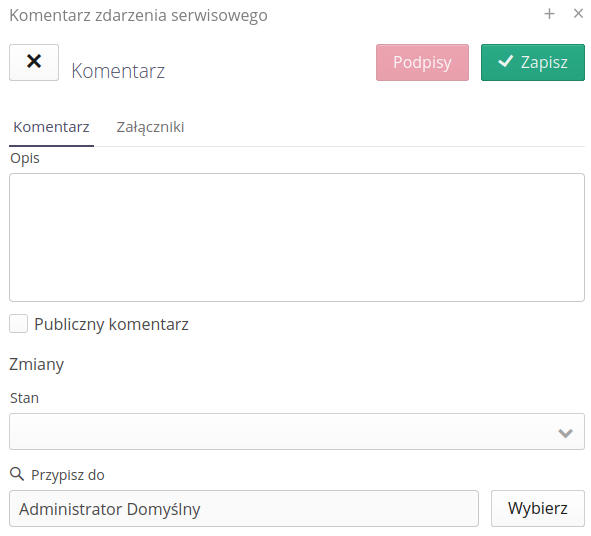
Z tego widoku możemy też dodać załączniki, które zostaną dołączone do głównego zgłoszenia a informacja ta zostanie dołączona do komentarza.
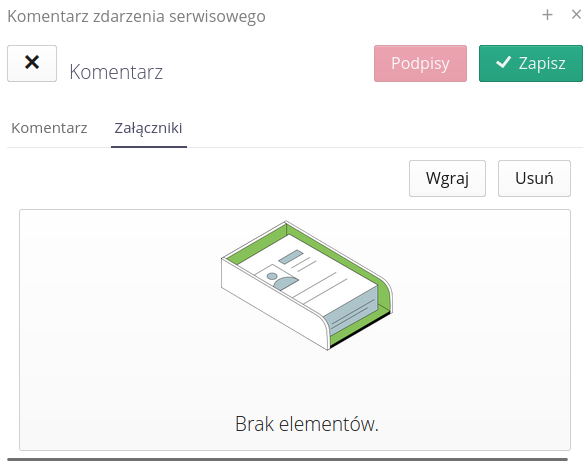
| W przypadku, gdy nie można znaleźć urządzenia istnieje możliwość utworzenia zdarzenia bez wybranego urządzenia lub można przejść do widoku tworzenia nowego zasobu i uzupełnienie bazy danych o dodatkowe informacje. |
Po wybraniu listy użytkowników pojawia się okno, w którym wybieramy osobę, do której zostanie zdarzenie przypisane. Zostanie ona powiadomiona o utworzeniu zdarzenia (przy odpowiedniej konfiguracji zdarzeń w aplikacji rozszerzonej).
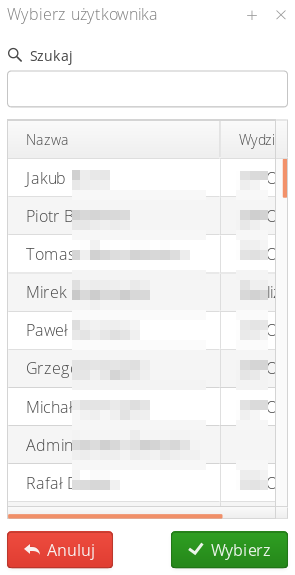
Każdy zgłoszenie jest numerowane za pomocą automatycznego licznika, który jest skonfigurowany dla tego typu dokumentu. Konfiguracja automatycznych liczników możliwa jest w sekcji konfiguracyjnej systemu. Po przejściu do niej i wybraniu Główne → System oraz zakładki Liczniki możemy wybrać, który licznik będzie wykorzystany do wygenerowania danego typu dokumentu.
Zdarzenie możemy również dodać bezpośrednio z widoku mapy. Po wybraniu przycisku Dodaj na mapie możemy wybrać dowolne miejsce na mapie i zostanie utworzone zdarzenie już z przypisaną taką lokalizacją.
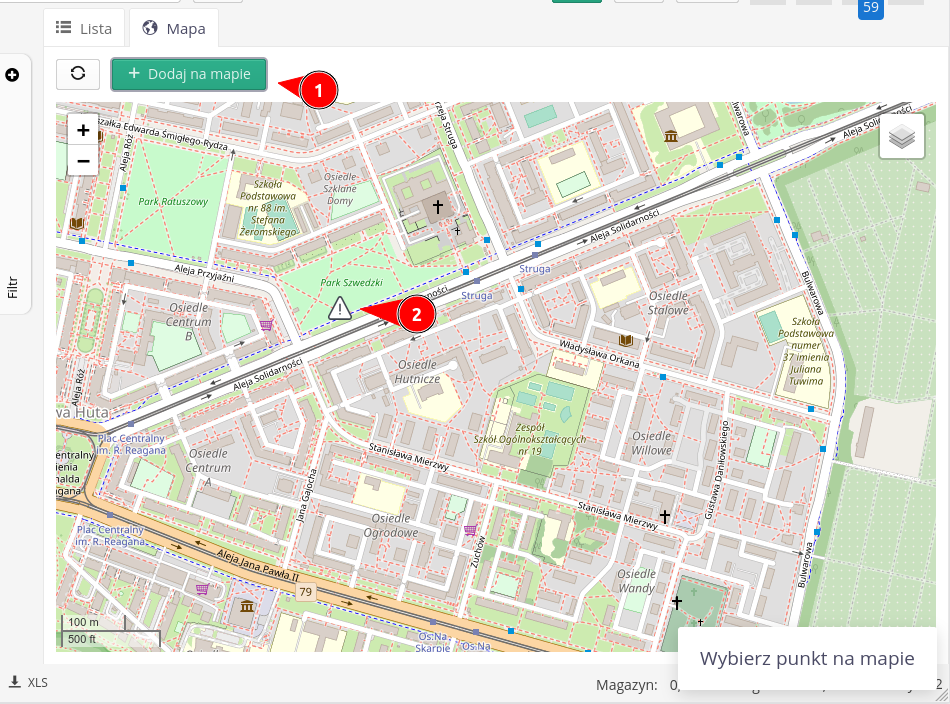
Usługi
Mechanizm usług służy do wprowadzania dodatkowych informacji o zewnętrznych kosztach danego zdarzenia. Kategorie usług są definiowalne i mogą to być np. faktury zewnętrzne, dokumenty magazynowe lub godziny pracy nad danym zdarzeniem. Typy kategorii usługi definiujemy w aplikacji rozszerzonej. W tym widoku wybieramy tylko rodzaj usługi i wprowadzamy informacje o kosztach itp.

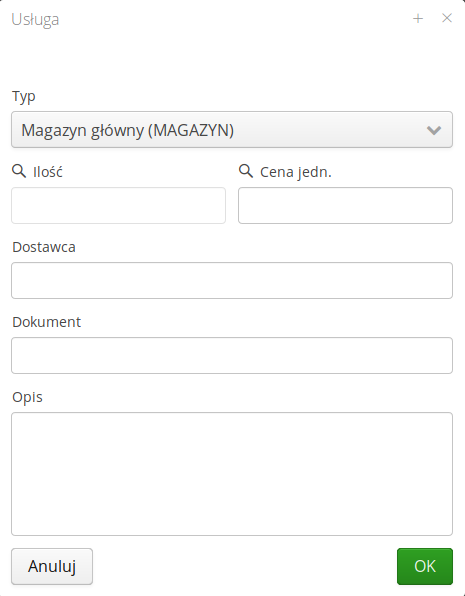
Po wprowadzeniu usługi informacja o niej dostępna jest w liście usług z danego zdarzenia.
| Istnieje możliwość integracji mechanizmu usług z zewnętrznymi systemami księgowymi/magazynowymi. W takich przypadkach, po integracji, wystarczy na fakturze lub w dokumencie magazynowym oznaczyć koszt numerem zdarzenia np. #123 a system AMAGE automatycznie pobierze z zewnętrznego systemu koszty i uwzględni je w usługach. |
Zużycie magazynowe
Zużycie magazynowe wprowadza możliwość rozliczania elementów magazynowych w ramach prowadzonych prac serwisowych. Lista zużycia magazynowego przedstawiana jest w szczegółach danego zdarzenia serwisowego. Istnieje możliwość dodania elementów z magazynu do danego zdarzenia oraz późniejszego ich rozliczenia.

Rozliczenie magazynowe realizowane jest w sposób opóźniony tj. na początku użytkownik rezerwuje elementy na magazynie. Informacja ta pojawia się w systemie. Po zakończeniu prac serwisowych nad danym zdarzeniem serwisowym (w momencie zmiany stanu na ustalony) sprawdzany jest stan rozliczeń elementów na magazynie. Jeśli nie zostały rozliczone to nie istnieje możliwość przejścia do danego (finalnego) stanu. Rozliczenie realizowane jest poprzez dedykowany przycisk Rozlicz, który powoduje utworzenie dokumentów magazynowych na zarezerwowane elementy oraz ich rozliczenie finalne na magazynie.
| Takie podejście pozwala na pobranie z magazynu większej liczby/typów części niż rzeczywiście zostaną zużyte. Pozwala to na zrealizowanie wyjazdu serwisowego z wszystkimi potencjalnie potrzebnymi częściami oraz rozliczenie tylko tych części, które rzeczywiście zostały zużyte. |
Dodanie zużycia magazynowego realizowane jest przez akcję przycisku Dodaj.
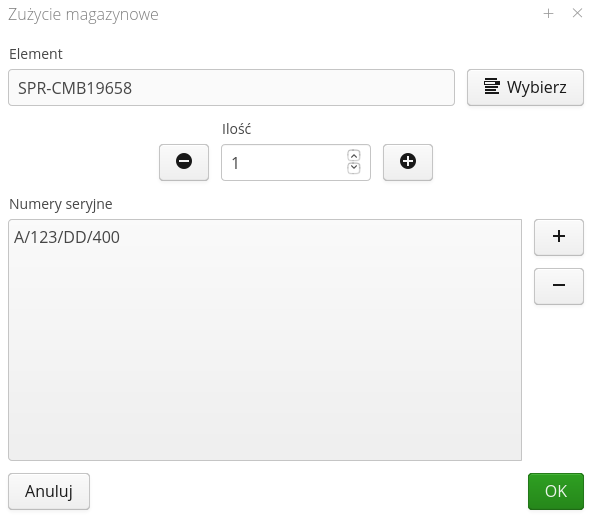
Podczas dodawania zużycia magazynowego określamy liczbę pobranych elementów oraz ich numery seryjne (informacja o tym znajdzie się w informacjach podsumowujących dla rozliczenia/raportach).
Konfiguracja
Konfigurację typów i stanów zdarzeń serwisowych wyjaśnia sekcja konfiguracji systemu. Zobacz więcej w:
Konfiguracja modułu
Konfiguracja danych specyficznych dla modułu dostępna jest z menu kontekstowego modułu.
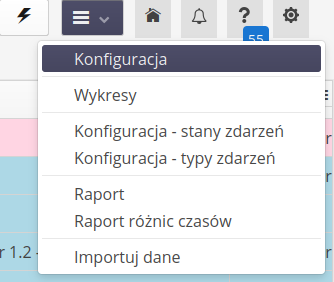
| Użytkownik, aby mógł zmienić ustawienia konfiguracji, musi mieć odpowiednie uprawnienie w profilach dostępu. Uprawnienie to pozwala na zarządzanie modułem serwisu. |
Konfiguracja dzieli się na sekcje. W sekcji 'Bezpieczeństwo' możemy włączyć ograniczenie dostępu do zgłoszeń serwisowych. Po włączeniu tego ograniczenia, za pomocą trzech list użytkowników określamy, kto ma dostęp do określonych zdarzeń serwisowych. W przypadku, gdy użytkownik nie ma dostępu do zdarzenia, nie będzie mógł go zobaczyć w systemie. Dostępne grupy:
-
Menażerowie - osoby, które mają dostęp do wszystkich zdarzeń serwisowych
-
Widzą własne elementy i swojego działu - osoby, które widzą tylko zdarzenia przypisane do nich lub do ich działu
-
Widzą tylko swoje elementy - osoby, które widzą tylko zdarzenia przypisane do nich
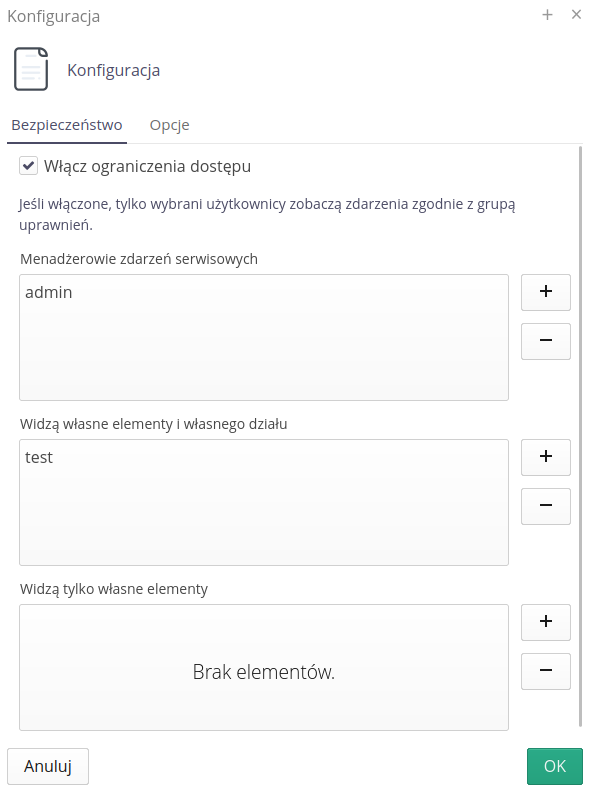
| Poprzez widoczność rozumiemy zgłoszenia, w których dany użytkownik jest ALBO przypisany jako wykonujący, aby sam zgłosił dane zdarzenie, tzn. jest autorem zgłoszenia. |
W sekcji Opcje dostępne są również flagi konfiguracyjne, które pozwalają na dostosowanie zachowania systemu do indywidualnych potrzeb. Wśród flag konfiguracyjnych dostępnych dla zdarzeń serwisowych znajdują się m.in.:
-
Wymagaj zasobu, aby dodać nowe zdarzenie - wymusza wybranie zasobu podczas dodawania nowego zdarzenia
-
Wymagaj lokalizacji, aby dodać nowe zdarzenie - wymusza wybranie lokalizacji podczas dodawania nowego zdarzenia
-
Wymagaj geolokalizacji, aby dodać nowe zdarzenie - wymusza wybranie geolokalizacji podczas dodawania nowego zdarzenia
-
Wymagaj przypisania użytkownika, aby dodać nowe zdarzenie - wymusza wybranie użytkownika podczas dodawania nowego zdarzenia
-
Użyj ograniczonego dostępu do widoczności zgłoszeń - wykorzystaj ograniczenie dostępu do filtrowania widoku zgłoszeń, do których użytkownicy mają dostęp
-
Zezwalaj na puste komentarze - pozwala na dodanie komentarza bez treści
-
Pokazuj MTBF w dashboardzie - pokazuje wskaźnik MTBF w dashboardzie
-
Wylicz MTBF z wartości zalogowanej w usługach - wskazuje, który parametr z usług ma być wykorzystany do wyliczenia MTBF
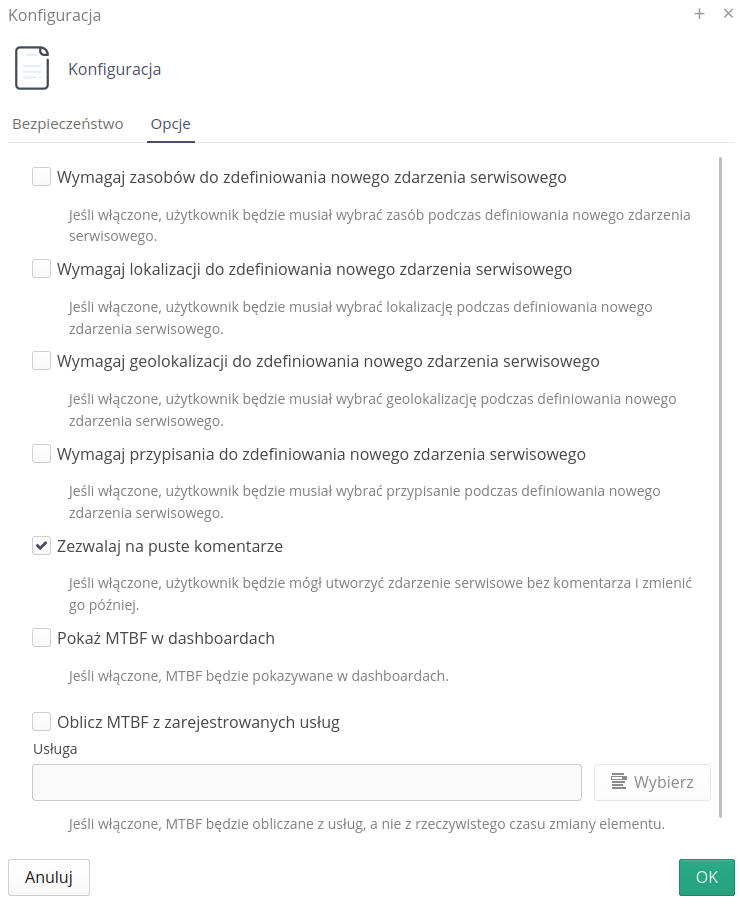
Rozszerzenie o dane dotyczące zewnętrznych klientów
System posiada możliwość pracy modułu zdarzeń serwisowych w kontekście zewnętrznych klientów. Mogą to być osobne wydziały w jednym przedsiębiorstwie ale też zewnętrzni klienci dla firmy, która wykonuje takie prace. Włączenie tej opcji w flagach konfiguracyjnych umożliwia rejestrację dodatkowych informacji.
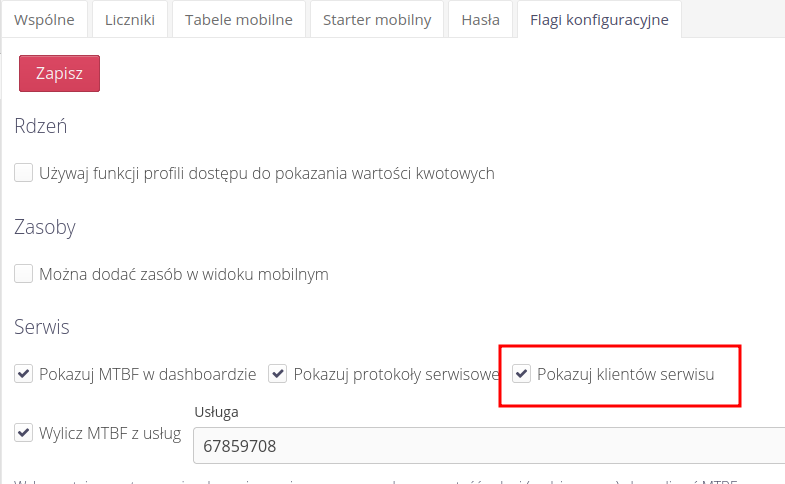
Podczas tworzenia zdarzenia serwisowego pojawia się dodatkowa zakładka Klient, w której możemy zdefiniować szereg dodatkowych informacji pozwalające na identyfikację klienta oraz zapisać dane niezbędne do realizacji tych zadań.
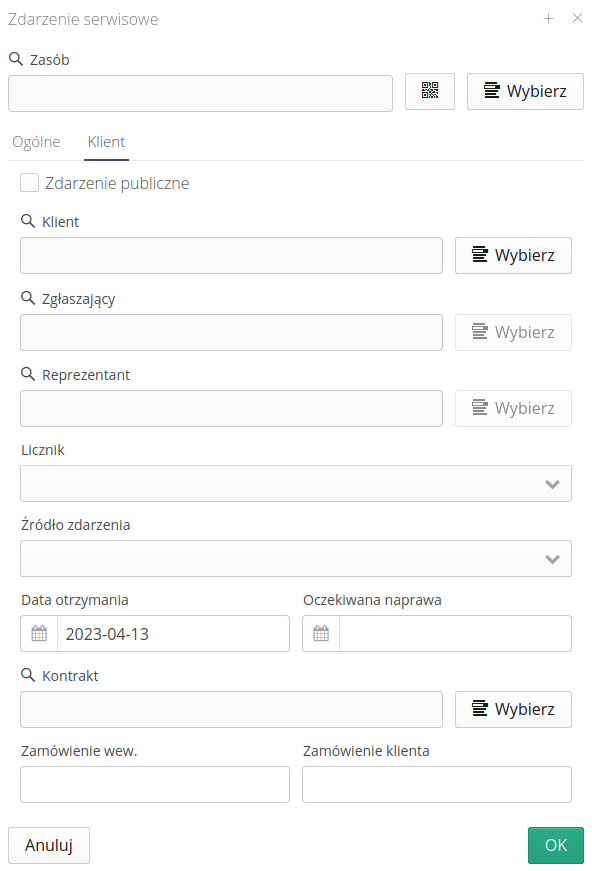
W podglądzie szczegółów zdarzeń serwisowych pojawiają się też te dodatkowe informacje.
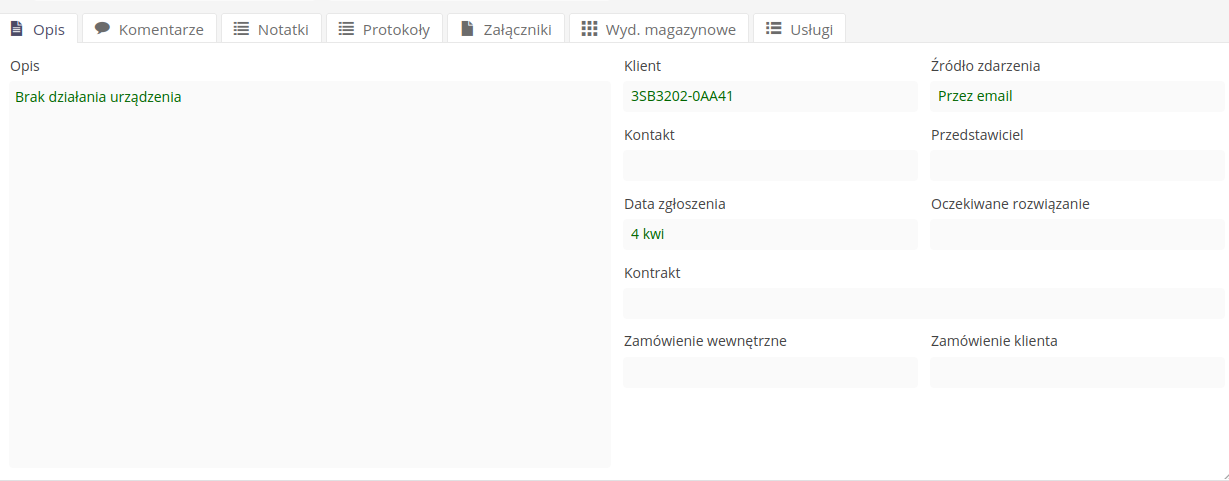
| Dodatkowe dane można wykorzystać w raportach serwisowych, które po zdefiniowaniu dodatkowych danych wyświetlą wszystkie niezbędne informacje do prowadzenia tych prac. Prosimy odnieść się do dokumentacji tworzenia raportów w celu dostępu do wszystkich pól raportów serwisowych. |
Dashboard zdarzeń serwisowych
Dla uprawnionych użytkowników aplikacja posiada widok administracyjny dedykowany dla ekranów komputera. W nim można przeglądać informacje o wszystkich zdarzeniach serwisowych oraz dashboard z wizualizacją danych
Dashboard dla interfejsu desktop przedstawia informacje statystyczne (liczby zgłoszeń, typy zgłoszeń) ale również wskaźniki niezawodnościowe, statystyki liczby zgłoszeń na poszczególne urządzenia i typy oraz liczby zgłoszeń w okresie ostatnich 12 miesięcy.
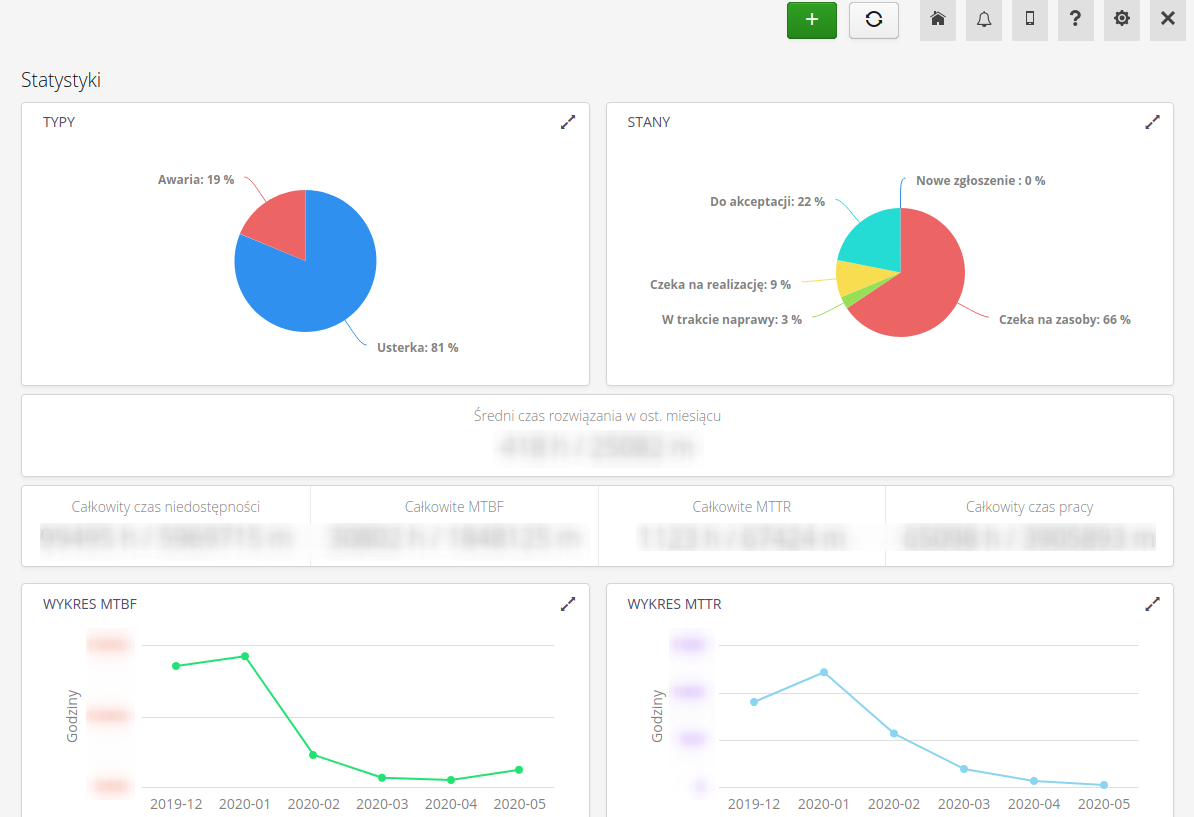
Dodatkowe dane niezawodnościowe określają informacje dotyczące realizowanych prac i ich terminów. Wskazujemy/wyliczamy:
-
Średni czas rozwiązania zdarzenia w ostatnim miesiącu
-
Całkowity czas niedostępności (dla urządzeń podlegających zgłoszeniom)
-
Całkowity czas MTBF, MTTR
-
Całkowity czas pracy
-
Wykresy wartości MTBF oraz MTTR w okresie ostatniego półrocza
| Informacje dotyczące wyliczeń niezawodnościowych są definiowane podczas wdrożenia systemu. Widoczność tego panelu jest konfigurowalna. Sposób wyliczenia parametrów zależy od konfiguracji i może bazować na czasach zmiany stanów zgłoszeń serwisowych lub na zapisie czasu wykonanych prac poprzez usługi w systemie. |
Analityka dodatkowa
Dostępne również są dodatkowe wykresy analityczne i statystyki, które pozwalają na analizę zgłoszeń serwisowych w podziale na wydziały, typy zgłoszeń oraz kategorie typów. Widok dostępny jest z menu narzędziowego w widoku listy zgłoszeń serwisowych.
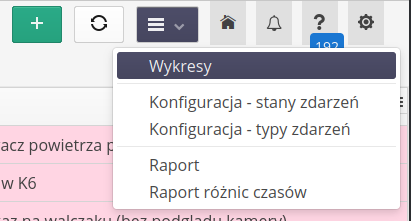
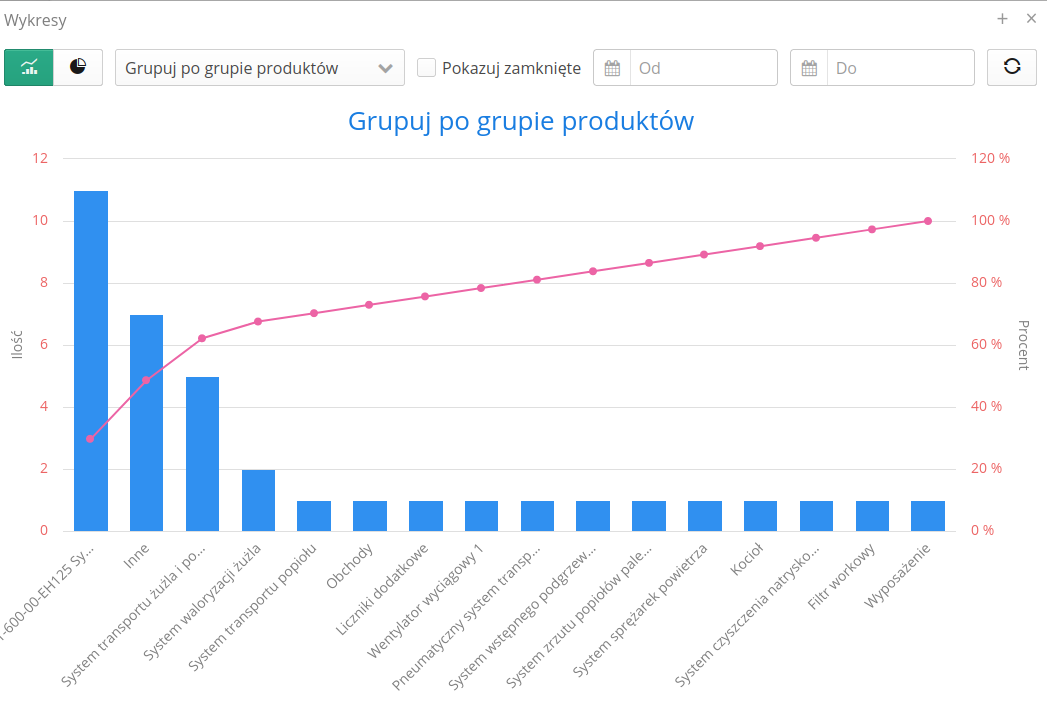
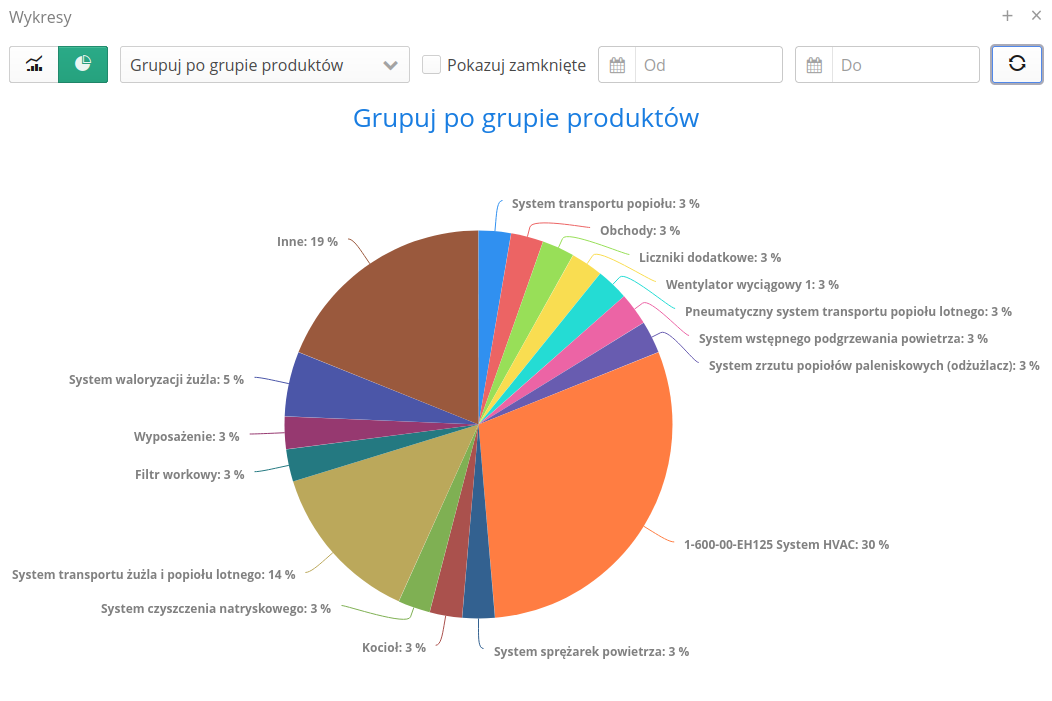
W widoku wykresów statystycznych dla zdarzeń serwisowych dodano możliwość wyświetlania analizy Pareto według wielu różnych kryteriów wyszukiwania. Za pomocą tego wykresu możemy przeanalizować zgłoszenia serwisowe i zidentyfikować najczęściej występujące problemy.
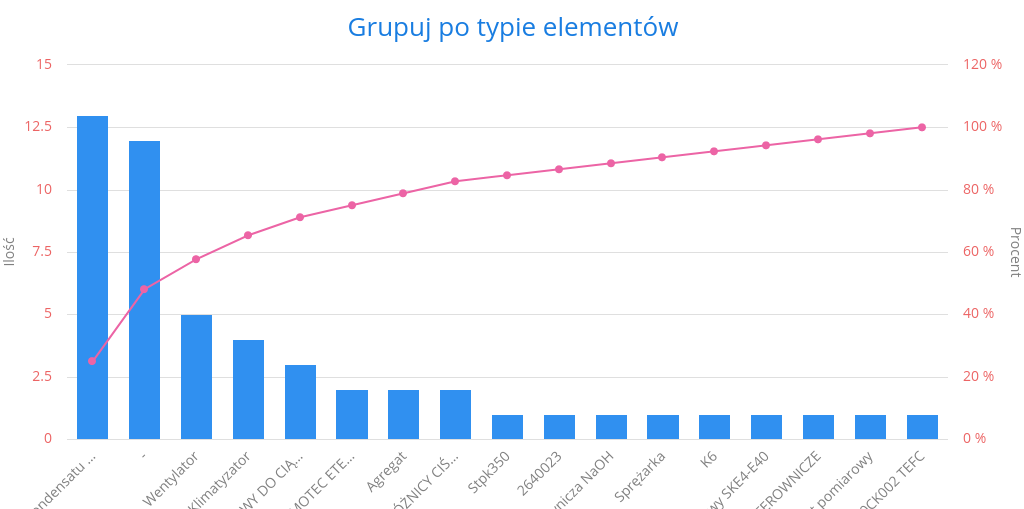
Protokoły serwisowe
Protokół serwisowy jest szczegółowym opisem wykonanych czynności serwisowych. Zdarzenie serwisowe, zwykle wynikające ze zgłoszenia klienta/użytkownika zawiera podstawowe informacje. Może ono być obsługiwane poprzez zwykły proces obiegu zdarzeń serwisowych. Protokół serwisowy jest zwykle dodatkowym elementem zdarzenia serwisowego, który zbiera wszystkie informacje wykonawcze dotyczące prowadzonych prac, koszty, uczestników i inne dane.
Domyślnie, po wejściu do listy protokołów serwisowych użytkownikowi przedstawiana jest lista wszystkich aktywnych protokołów serwisowych realizowanych w danym systemie.
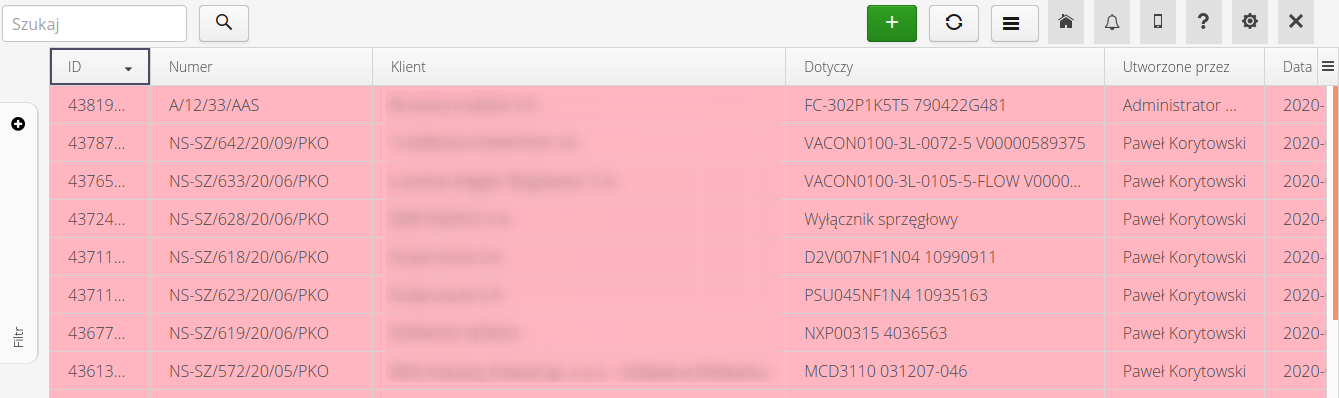
Użytkownik ma możliwość dodatkowego filtrowania protokołów względem klienta, użytkownika obsługującego protokołów lub pokazania już zamkniętych protokołów oraz filtrowania po flagach wykonania.
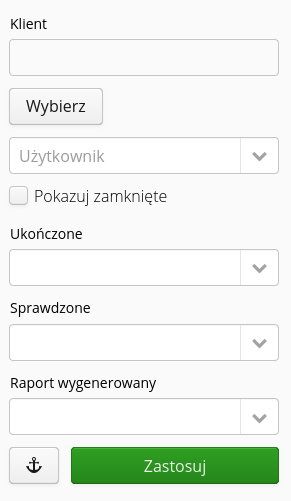
Po wybraniu dowolnego protokołu przechodzimy do widoku szczegółów protokołu. Widok ten podzielony jest na dwie części. górna zawiera podstawowe informacje o protokole. Dolna to listy powiązanych kosztów/usług i informacje dodatkowe.
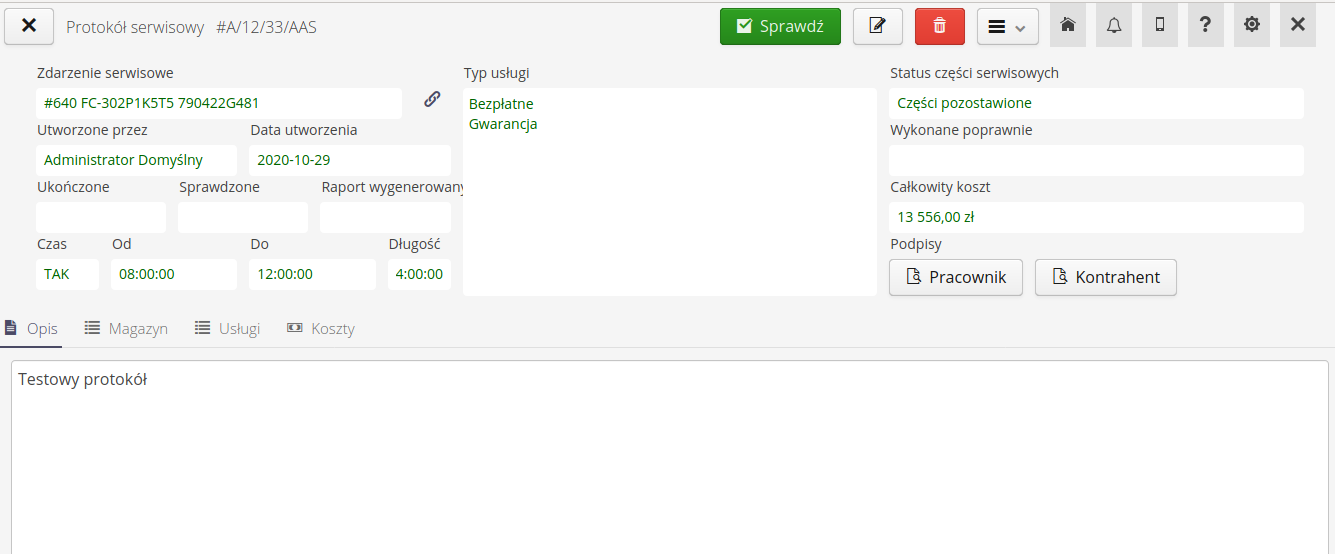
W szczegółach protokołu przedstawiamy informacje o powiązanym zdarzeniu, kliencie, typie realizowanej usługi, terminie realizacji, zbiorczych kosztach oraz informacje dotyczące np. podpisów osób wykonujących protokół. W dolnej części znajduje się szczegółowy opis prac wykonywanych podczas realizacji prac serwisowych.
Dodatkowe zakładki zawierają informacje dotyczące zużycia magazynowego. Zużycie magazynowe pozwala na przypisanie określonych wydań z magazynu do protokołu serwisowego wraz z określeniem numerów seryjnych urządzeń, które zostały zamontowane w trakcie prac.

Zużycia magazynowe możemy dodać/usunąć co odpowiednio zwiększa/zmniejsza liczby zarezerwowanych ilości na magazynie. Po zakończeniu prac nad protokołem należy rozliczyć zużycia magazynowe poprzez utworzenie odpowiednich wydań z magazynu. Dopiero wtedy zmienia się stan magazynu.
| Takie podejście pozwala na pobranie z magazynu większej liczby elementów i po naprawie zwróceniu elementów, których się nie zużyło (nadmiarowe/zapas). |
Lista usług pozwala na definicję usług powiązanych z wykonywanymi czynnościami objętymi danym protokołem serwisowym. Dane te znajdą się również w raporcie z protokołu.

Dodatkowe informacje dotyczące szczegółowych kosztów, uczestniczących osób znajdują się w zakładce koszty. Zawiera ona inne pozostałe informacje niezbędne do pełnego rozliczenia protokołu serwisowego.
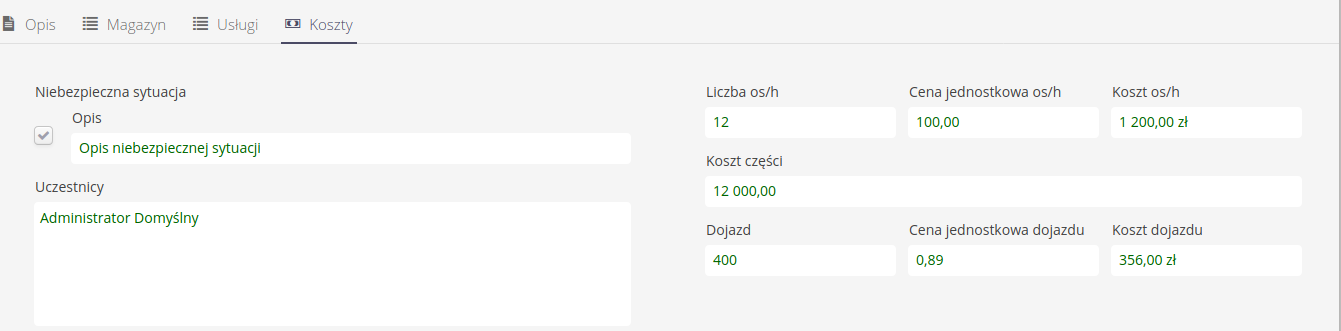
Dla szczegółów protokołu dostępne są akcje w menu kontekstowym.
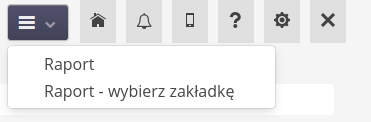
Dostępne akcje:
-
Generacja protokołu - generuj protokół w formie PDF z możliwością wydruku/przesłania do zewnętrznych osób
-
Generacja protokołu z zakładki - generowanie protokołu z wyborem zakładki raportu w celu dostosowania wyglądu
Podczas generacji raportu protokołu użytkownikowi przedstawiane są opcje umożliwiające wybranie wyświetlanych sekcji w raporcie (jeśli wykorzystywany jest domyślny wygląd raportu).
Dodanie/edycja protokołu serwisowego
Dodanie/edycja protokołu serwisowego pozwala na wprowadzenie wszystkich niezbędnych informacji dotyczących danego protokołu. Dane podzielone są na sekcje: Wspólne, Koszty, Inne, Magazyn & Usługi.
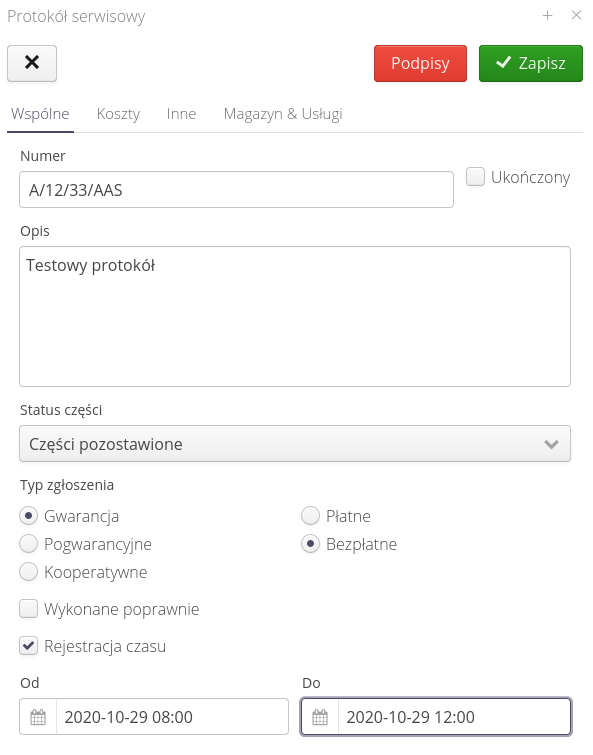
Dostępne opcje w widoku wspólnym:
-
Numer - numer protokołu
-
Ukończone - czy protokół jest ukończony i gotowy do sprawdzenia
-
Opis - opis czynności protokołu
-
Status części - status części podczas naprawy (pozostawione, zabrane)
-
Typ zgłoszenia - typ zgłoszenia - kosztowy i wykonawczy
-
Wykonane poprawnie - czy wykonano poprawnie i nie wymagana jest dalsza interwencja
-
Rejestracja czasu - zarejestrowany czas naprawy
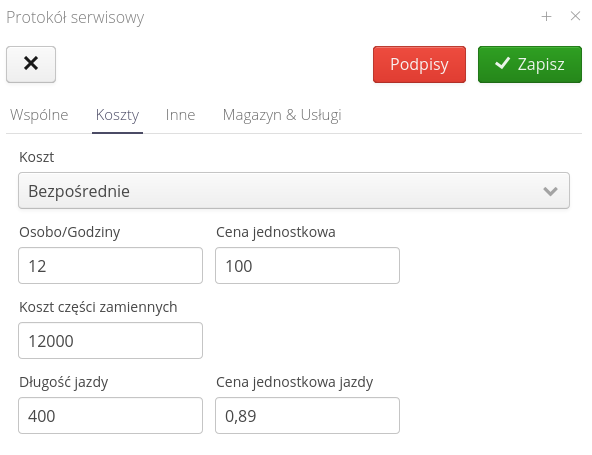
Dostępne pola w widoku kosztów:
-
Typ wyliczenia kosztu - typ wyliczenia kosztu (podany bezpośrednio, wyliczany)
-
Osobogodziny + cena jednostkowa - liczba osobogodzin + cena jednostkowa
-
Koszt części zamiennych - koszt części zamiennych
-
Długość jazdy + cena za km - długość jazdy i stawka z km
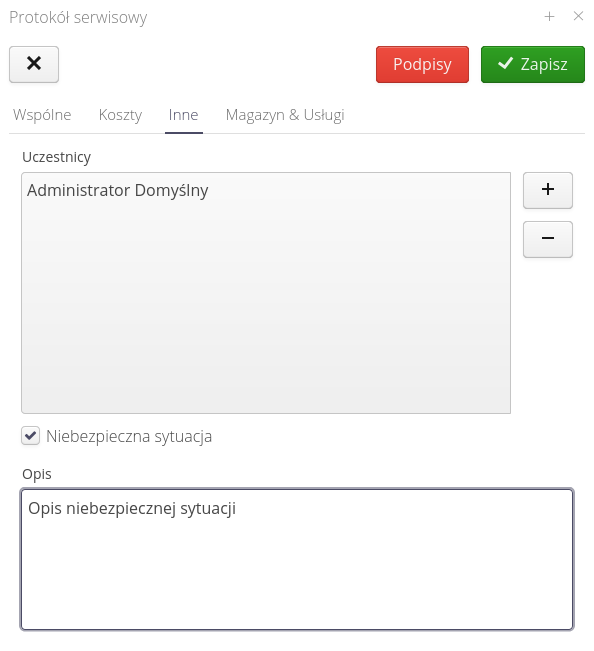
Dostępne pola w widoku Inne:
-
Uczestnicy - lista uczestników czynności związanych z tym protokołem. Będą umieszczeni na raporcie
-
Niebezpieczna sytuacja + opis - czy wystąpiła niebezpieczna sytuacja podczas prac nad naprawą i opis tej sytuacji.
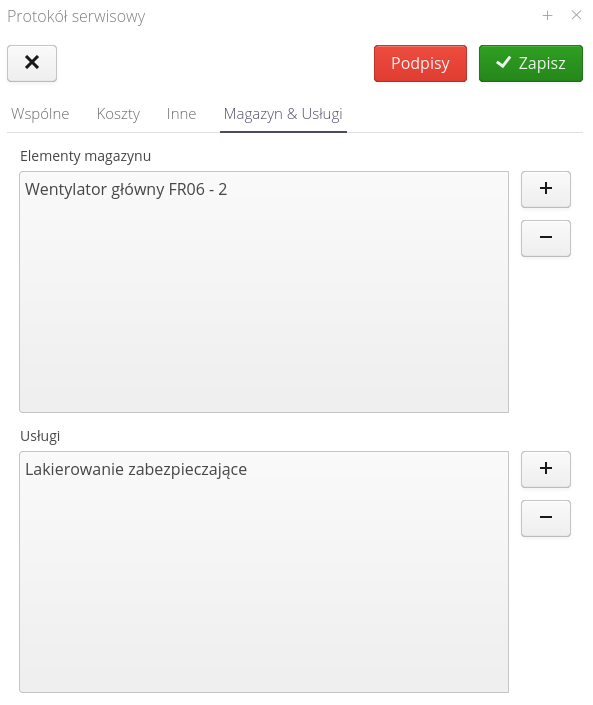
Dostępne pola w widoku Magazyn & Usługi:
-
Elementy pobrane z magazynu - lista elementów pobranych z magazynu
-
Usługi dodane do protokołu - lista usług wpiętych w dany protokół
W przypadku gdy oznaczono konieczność złożenia podpisów do protokołu, przycisk Podpisy będzie miał kolor czerwony do momentu, gdy nie zostaną złożone na nim podpisy wykonawcy i/lub kontrahenta.
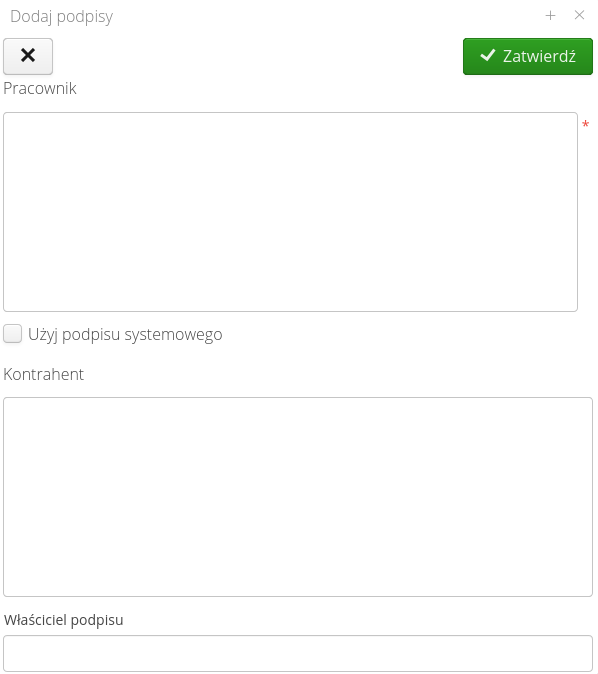
Każdy protokół serwisowy jest numerowany za pomocą automatycznego licznika, który jest skonfigurowany dla tego typu dokumentu. Konfiguracja automatycznych liczników możliwa jest w sekcji konfiguracyjnej systemu. Po przejściu do niej i wybraniu Główne → System oraz zakładki Liczniki możemy wybrać, który licznik będzie wykorzystany do wygenerowania danego typu dokumentu.
Akceptacja i sprawdzenie
W widoku szczegółów protokołu serwisowego można wykonać procedurę sprawdzenia protokołu przez osobę koordynującą takie prace. Wywołanie opcji możliwe jest w akcji danego protokołu serwisowego Sprawdź. Wywołanie jej wyświetla okno z możliwością wprowadzenia danych i oznaczenia statusu wykonania protokołu.
| Jeśli protokół posiada nie rozliczone zużycia magazynowe (tj. nie usunięte lub nie zatwierdzone jako wydania z magazynu) to system nie pozwoli wykonać sprawdzenia protokołu. |
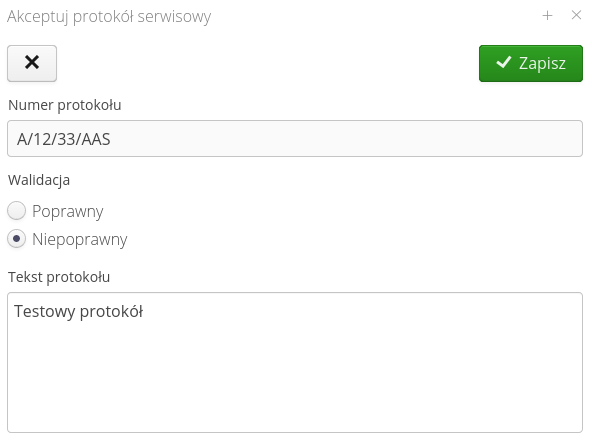
Protokół może zostać wygenerowany do postaci raportu PDF. Wszystkie dane wprowadzone do protokołu pojawiają się na raporcie.
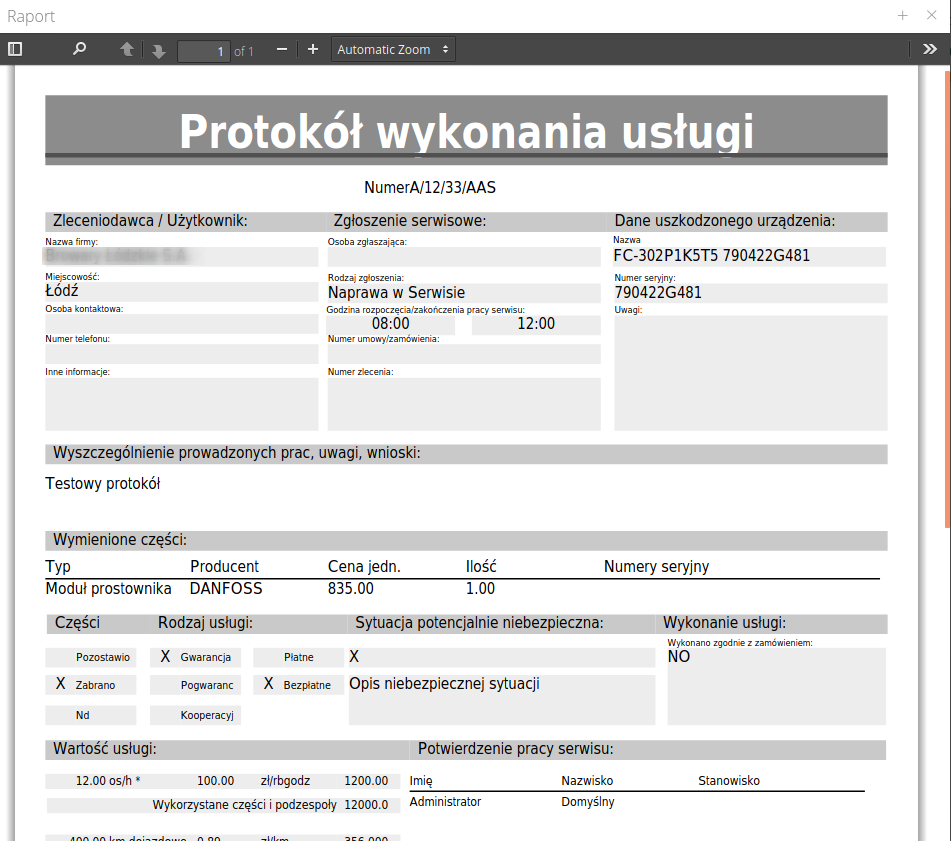
| Poprzez definicję raportów w module konfiguracyjnym oraz zakładki raportu istnieje możliwość dostosowania wyglądu raportu do wymagań użytkowników/klientów. |
| Istnieją automaty w systemie, które pozwalają zautomatyzować część prac takich jak generowanie raportów, przesyłanie raportów do klientów itp. Szczegóły dostępne są na Portalu Pomocy w sekcji Jak zrobić |