Nadzór postępu
Nadzór postępu
Moduł nadzoru pozwala na śledzenie wykonania czynności zgodnie z założonymi szablonami nadzoru. W szablonach definiujemy jak powinien wyglądać obieg informacji (stany) oraz co chcemy podczas zmiany stanów raportować. Wszystkie operacje wykonywane są w kontekście zdefiniowanych w systemie zasobów - elementów montowanych, kabli, oświetlenia, tras kablowych itp.
Definicję stanów i wstępnych definicji danych realizowana jest w systemie aplikacji zarządzającej. W wersji mobilnej następuje wykonanie nadzoru oraz przegląd poszczególnych prac i postępu.
Dashboard
Dashboard nadzoru przedstawia informacje dla wszystkich szablonów nadzoru. W lewej części wyświetlany jest wykres kołowy wskazujący wskazanie wszystkich dostępnych stanów nadzoru, które zostały zarejestrowane dla zasobów obecnie monitorowanych. W prawej części znajduje się lista ostatnio wprowadzanych zmian nadzoru - zasobu, którego to dotyczy wraz ze aktualnym stanem, paska postępu oraz daty wprowadzenia zmiany. Dolna część wskazuje ilości liczbowe dla poszczególnych stanów.
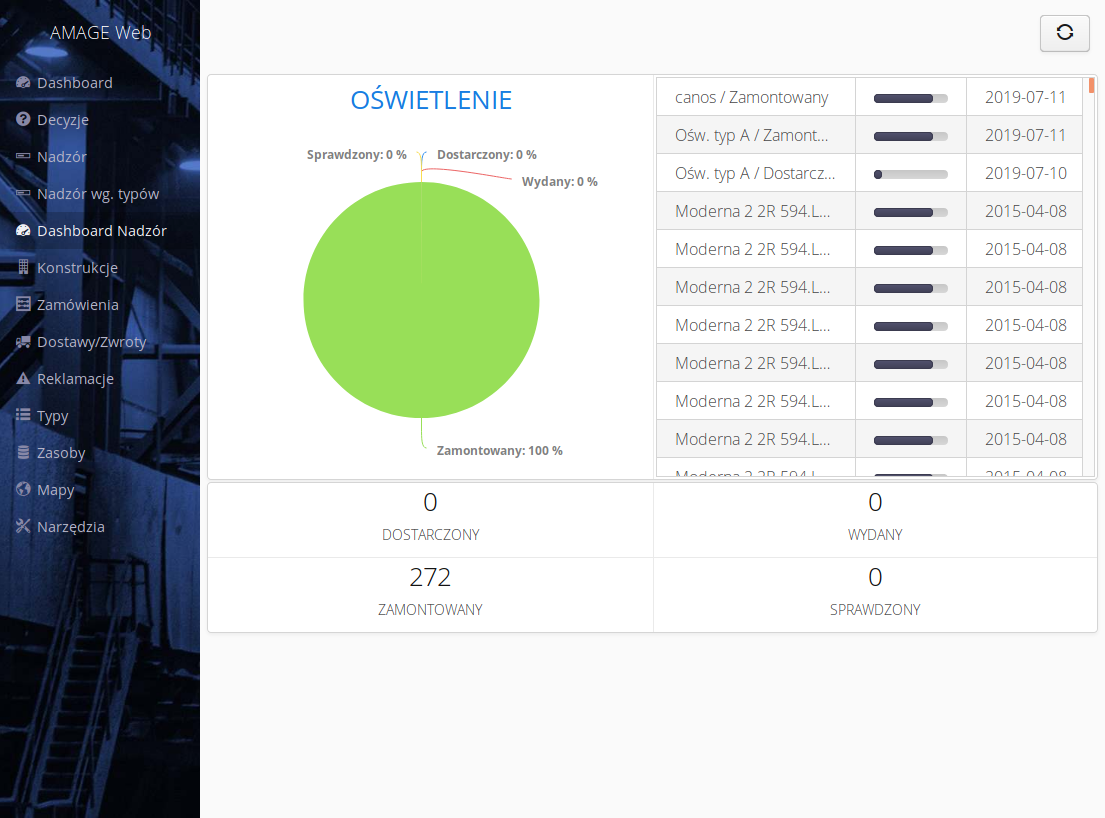
Informacje te ponawiane są dla wszystkich dostępnych szablonów stanów.
Lista
Wybór z głównego menu opcji 'Nadzór' przekierowuje do listy nadzoru. Po szablonu nadzoru, który chcemy monitorować pojawia się lista aktualnie monitorowanych obiektów wraz z ich stanem i dodatkowymi informacjami.
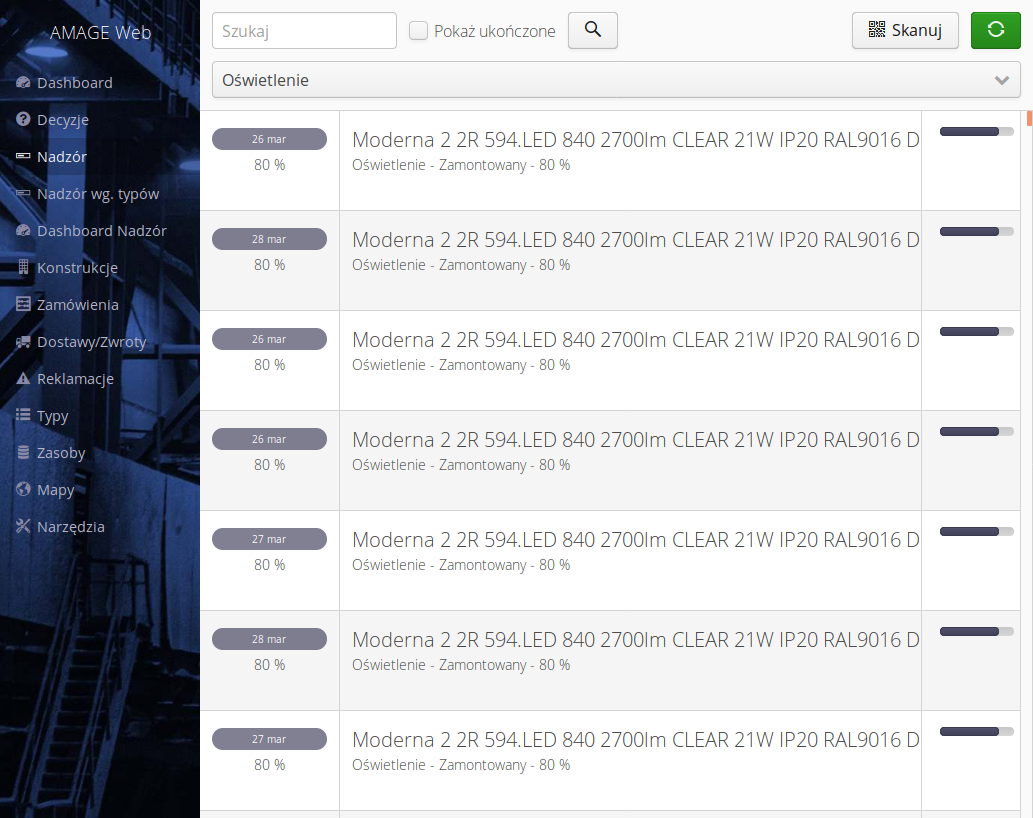
Wszystkie informacje przedstawiane są w postaci postępu, ostatniej daty zmian, informacji o obiekcie oraz graficznym pasku przedstawiającym postęp. Wybranie dowolnego zasobu powoduje wyświetlenie szczegółowej informacji o tym zasobie.
Pasek główny zawiera kilka operacji możliwych do wykonania
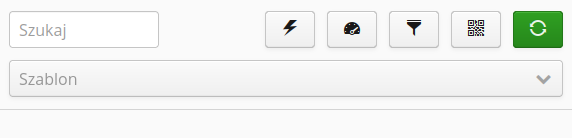
-
Szukanie - przeszukuje zasoby po nazwie i opisie
-
Wykonania - przechodzi do widoku wykonań (harmonogramu) nadzoru
-
Dashboard - przejście do dashboardu
-
Filtry - wyświetlenie szczegółowych filtrów
-
Skanowanie - włączenie skanowania kodów/RFID
-
Odśwież - odświeżenie widoku
Filtr szczegółowy pozwala dodatkowo (względem szablonu nadzoru) na filtrowanie widoku.
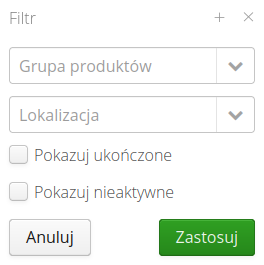
Szczegóły zasobu dzielą się na dwie sekcje. Ogólne informacje o nadzorze pokazują informacje o zasobie oraz aktualnym postępie nadzoru.
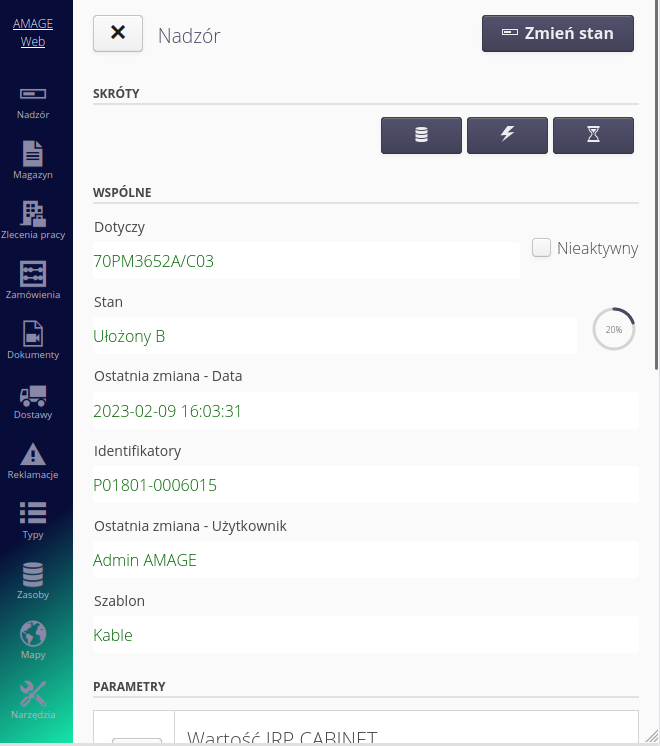
Z tego widoku za pomocą przycisków w pasku skrótów można przejść do widoków:
-
Zasób - szczegółów danego zasobu
-
Wykonania - listy zaplanowanych wykonań dla tego zasobu (planów na realizację prac)
-
Historia - widok historii nadzoru
W widoku szczegółów nadzorowanego zasobu dodano przyciski, które pozwalają na szybkie przejście do powiązanych z danym zasobem zgłoszeń serwisowych lub inspekcji.
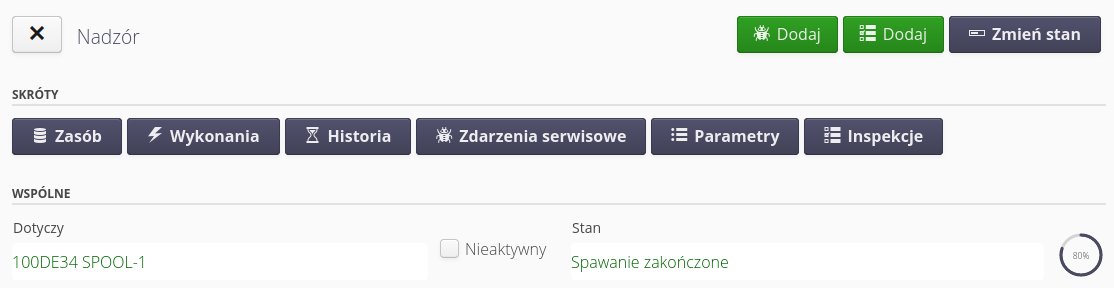
W dalszej części widoku (scroll) znajdują się informacje dotyczące aktualnych parametrów nadzorowanego zasobu. Pozwala na to na szybki dostęp do tych danych.
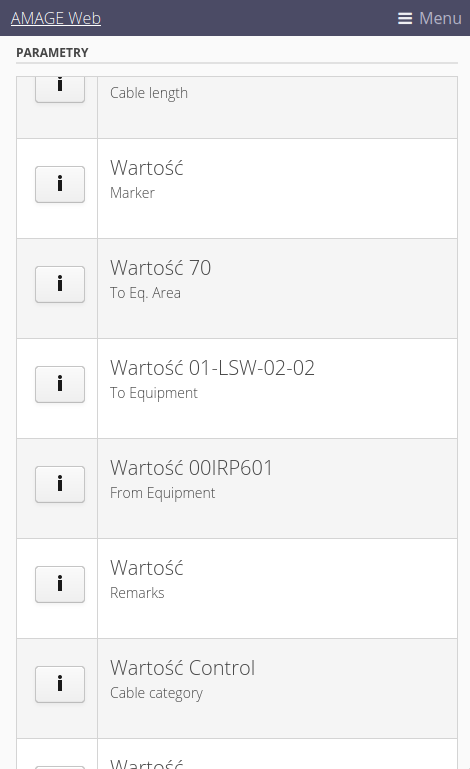
Informacje przedstawiane dotyczą typu, stanu nadzoru, daty ostatniej zmiany, identyfikatora, który służy do identyfikacji obiektu oraz innych danych dotyczących szablonu nadzoru. Tabela przedstawia historię nadzoru dla danego obiektu z informacją o wszystkich zmianach i informacjach dostarczanych przez użytkowników urządzeń mobilnych w trakcie rejestracji. Dodatkowa tabela po wybraniu dowolnego wpisu w historii wskazuje parametry wprowadzane w trakcie realizacji danej zmiany.
Widok historii nadzoru zawiera informacje podzielone na dwie tabele. W pierwszej znajdują się wszystkie wpisy nadzoru powiązane z tym zasobem. Widać tam datę/osobę wykonującą zmiany oraz docelowy stan, który zasób wtedy osiągnął. Po wybraniu dowolnego zapisu historii w dolnej tabeli pojawiają się parametry, które zostały zapisane w trakcie rejestracji tego stanu.
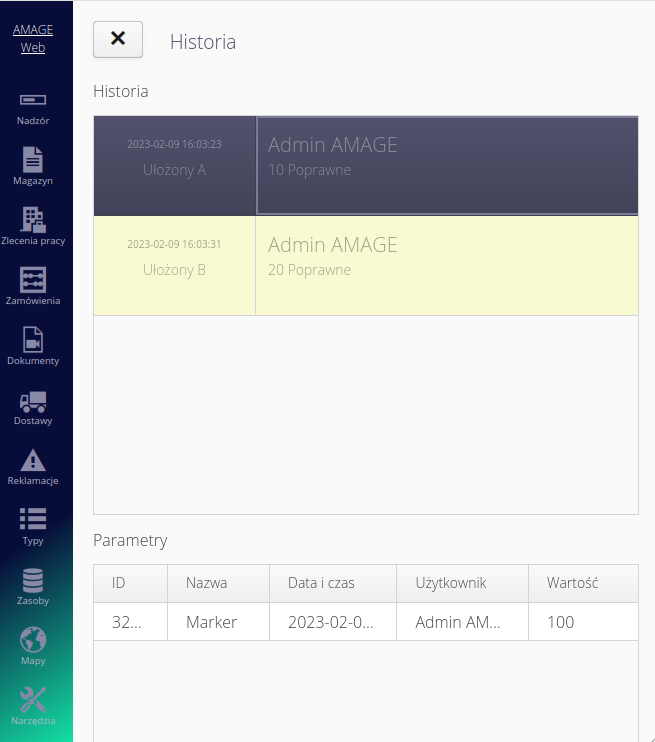
Zmiana stanu
W widoku szczegółów dostępna jest główna akcja 'Zmień stan'. Umożliwia ona dodanie nowego stanu dla wyświetlanego obiektu. Po wybraniu akcji wyświetlane jest okno zmiany stanu.
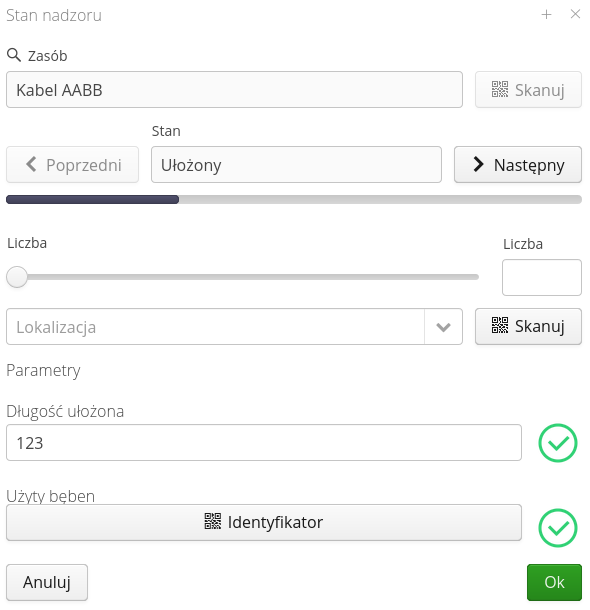
Okno zmiany stanu pozwala wprowadzić do systemu nowy wpis w historii dotyczący zmiany stanu. Zasób jest określony. Zmianę aktualnego stanu wybieramy przez przyciski 'Poprzedni' i 'Następny'. Dodatkowo można określić ilość elementów w danym stanie (w przypadku np. zliczania ilości zamontowanych kompletów), wybrać lokalizację montażu.
W dolnej części okna znajduje lista parametrów, które oczekiwane są do wprowadzenia w danym stanie. Zawartość tej listy zmienia się w zależności od ustawień szablonu nadzoru dla danego stanu. Tylko parametry, które są wymagane w danym stanie się pojawiają. Wprowadzenie wartości polega na wpisaniu w polu wartość wymaganej treści, oznaczeniu wpisu jako wprowadzany jako różnica poprzez wybranie przycisku +/- lub zeskanowaniu kodu. Jeśli dany parametr posiada włączoną opcję sugerowania wartości, to podczas wprowadzania danych wartość parametru zostanie ustawiona na aktualną wartość tego parametru.
W zależności od wybranego typu parametru (zobacz sekcję pomocy dla głównej aplikacji desktop) parametry wyświetlają odpowiednie kontrolki do tego celu.
Dla parametru numerycznego pojawia się pole z możliwością wprowadzenia danych tekstowych/numerycznych. W przypadku, gdy w opcjach zaznaczono podpowiadanie ostatnio wprowadzonej wartości, to pojawiają się dodatkowe przyciski +/-, które pozwalają na zwiększenie/zmniejszenie liczby całkowitej o 1 bez konieczności wpisywania wartości.
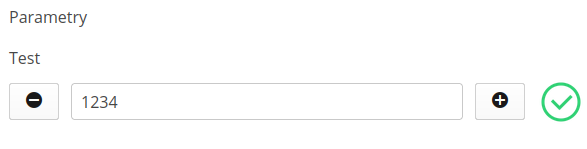
W zależności od opcji i typu rejestrowanego parametru kontrolki będą się zmieniać:



W przypadku wymuszenia podania geolokalizacji dla danego stanu pojawia się kontrolka, która przedstawia aktualne położenie. System automatycznie próbuje uzyskać położenie geograficzne z systemu operacyjnego. Za pomocą przycisku ze strzałką możemy wymusić ponowienie aktualizacji położenia albo za pomocą przycisku wyboru, wybrać lokalizację ręcznie.

| Geolokalizacja wymaga udostępnienia dla aplikacji AMAGE Shell odpowiednich uprawnień na urządzeniu, z którego korzystamy. Pobieranie lokalizacji czasami może zawodzić - słaby sygnał GPS, brak poziomu usług. |
Podczas zmiany raportowanych stanów system za pomocą zmiany tła sygnalizuje informację, o tym, że dla danego stanu zostały już zalogowane czynności. Za pomocą dedykowanego przycisku mamy dostęp do ostatnich danych historycznych.
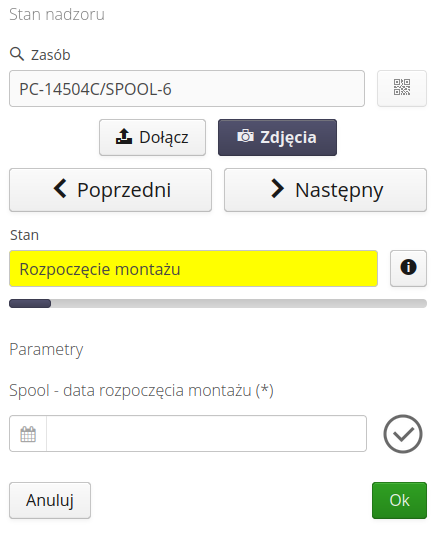
Aplikacja umożliwia dodatkowo wymuszenie pobrania/aktualizacji lokalizacji za pomocą przycisku ze strzałką. Pojawia się wtedy komunikat dot. aktualizacji lokalizacji i po chwili lokalizacja powinna być określona.
Użytkownik może też samodzielnie określić lokalizację - za pomocą przycisku wyboru wyświetla się mapa i za jej pomocą można wybrać miejsce lokalizacji.
W przypadku wybrania dla rejestrowanego parametru typu zasób/użytkownik kontrolka pozwala na wybranie z listy danego obiektu lub zeskanowanie kodu identyfikatora przypisanego do danego użytkownika lub zasobu. Za pomocą przycisku Na siebie automatycznie wybieramy aktualnie zalogowanego użytkownika.
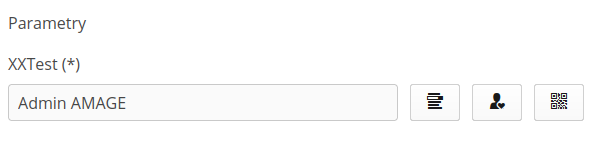
Parametr typu data lub data i czas wyświetla kontrolkę kalendarza pozwalającą na wybór data oraz czasu dla danego parametru.
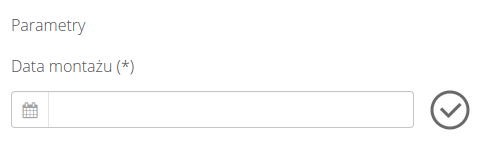
| Okno dostępne jest również z widoku listy poprzez przycisk skanowania kodu. Skanując kod danego zasobu przechodzimy od razu do wprowadzania zmiany stanu. |
W przypadku, gdy parametr jest wymagany, to przy jego opisie pojawia się gwiazdka (*) oraz podczas próby zapisu stanu nadzoru bez wypełnionego parametru wymaganego, jego pole zostanie odpowiednio podświetlone.
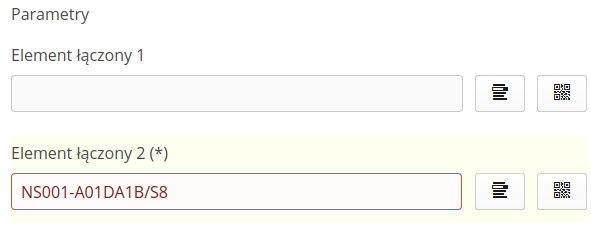
Zadania do wykonania
W widoku Desktop istnieje możliwość określenia harmonogramu osiągnięcia określonych stanów dla wszystkich nadzorowanych zasobów w systemie. Pozwala to na definicję zadań do wykonania dla poszczególnych nadzorowanych zasobów. W skrócie określamy jaki docelowy stan nadzoru powinien być osiągnięty w jakim terminie oraz przypisujemy takie działanie do osoby/zleceń.
W interfejsie mobilnym możemy samodzielnie zdefiniować starter, który automatycznie przejdzie do widoku wykonań nadzoru.
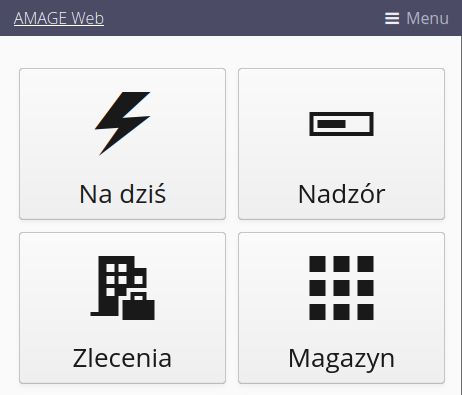
Aby osiągnąć takie coś, należy w konfiguracji systemu, w sekcji dotyczącej startera mobilnego zdefiniować kafelek z linkiem do supervision-executions
|
Z widoku nadzoru (ogólnej listy nadzorowanych zasobów) do planowanych prac możemy przejść poprzez przycisk z ikoną błyskawicy.
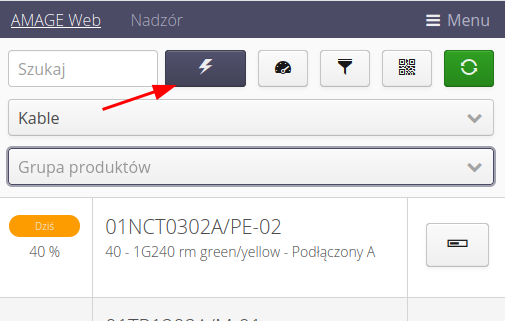
W widoku wykonań otrzymujemy listę zaplanowanych nadzorów w formie tabelarycznej. Widok pokazuje tylko zaplanowane prace tylko dla danego zalogowanego użytkownika. Domyślnie pokazywane są wszystkie zaplanowane i jeszcze nie ukończone prace.
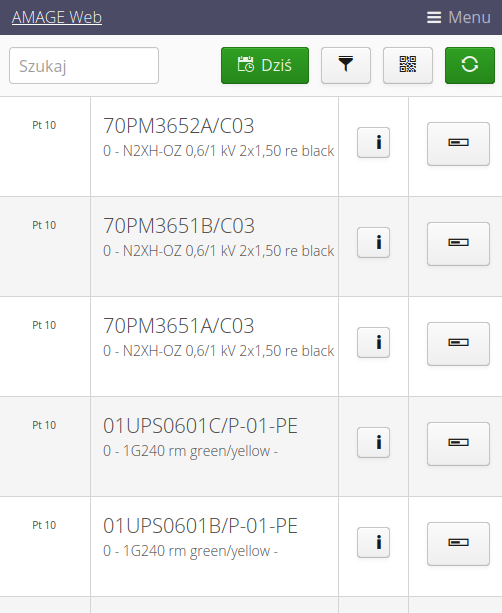
Za pomocą przycisku Dziś możemy wyfiltrować widok i pokazać plany wykonania tylko na dzisiejszy dzień.
Szczegóły każdego elementu pokazują termin planowanego wykonania, nazwę zasobu, postęp oraz przyciski akcji.
-
Przycisk
I- wyświetla dodatkową notatkę dołączoną do tego nadzoru -
Przycisk postępu - wywołuje akcję rejestracji postępu. Domyślnie zostanie ustawiony docelowy stan tego zasobu jako już wprowadzony w tym dialogu.
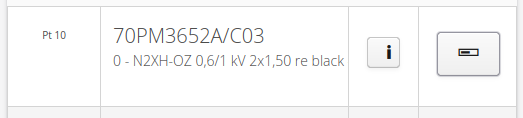
Widok główny posiada również możliwość filtrowania szczegółowego. Po wywołaniu przycisku filtru pojawia się dodatkowe okno dialogowe, za pomocą którego możemy określić dodatkowe filtry:
-
Od/Do - zakres dat planowanych wykonań
-
Szablon - pokazuj plany dotyczące elementów podlegających temu szablonowi
-
Grupa produktów - ogranicz do tylko tej grupy produktów
-
Zlecenie pracy - ogranicz do określonego zlecenia pracy
-
Wydział - pokaż zaplanowane prace dla pracowników danego wydziału
-
Pokazuj ukończone - pokazuj również ukończone rejestracje
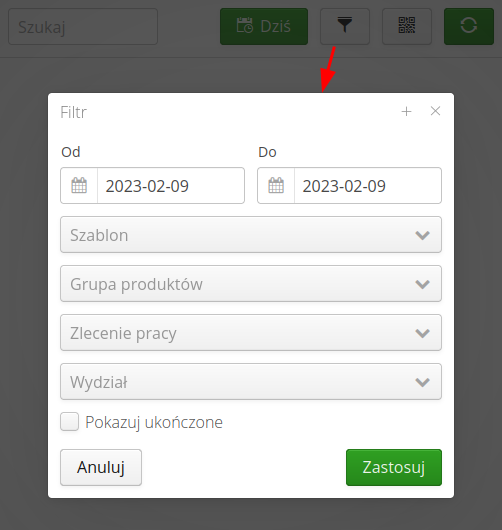
Widok ten pozwala na realizację prac, które są aktualnie zaplanowane do rejestracji nadzoru i wykonania ich za pomocą urządzeń mobilnych.
Widok sumaryczny względem typów
Widok sumaryczny względem typów pozwala na analizę realizowanych prac w ramach działań nadzoru uwzględniając również proces zamówień, stan magazynu oraz wybrany szablon stanu.
Okno nadzoru wg. typów do przeprowadzenia analizy wymaga określenia dwóch parametrów:
-
Element konstrukcyjny (zlecenie pracy) - zawiera ono informacje o wszystkich dokumentach zamówień, dostaw oraz planu realizacji asortymentu. Dodatkowo powiązane z nim są dokumenty magazynowe i obrót informacji magazynowej.
-
Szablon nadzoru - szablon nadzoru, który dla typów chcemy analizować.
Po wybraniu tych podstawowych danych (możemy również filtrować po nazwie typu zasobu) system generuje widok szczegółowy:
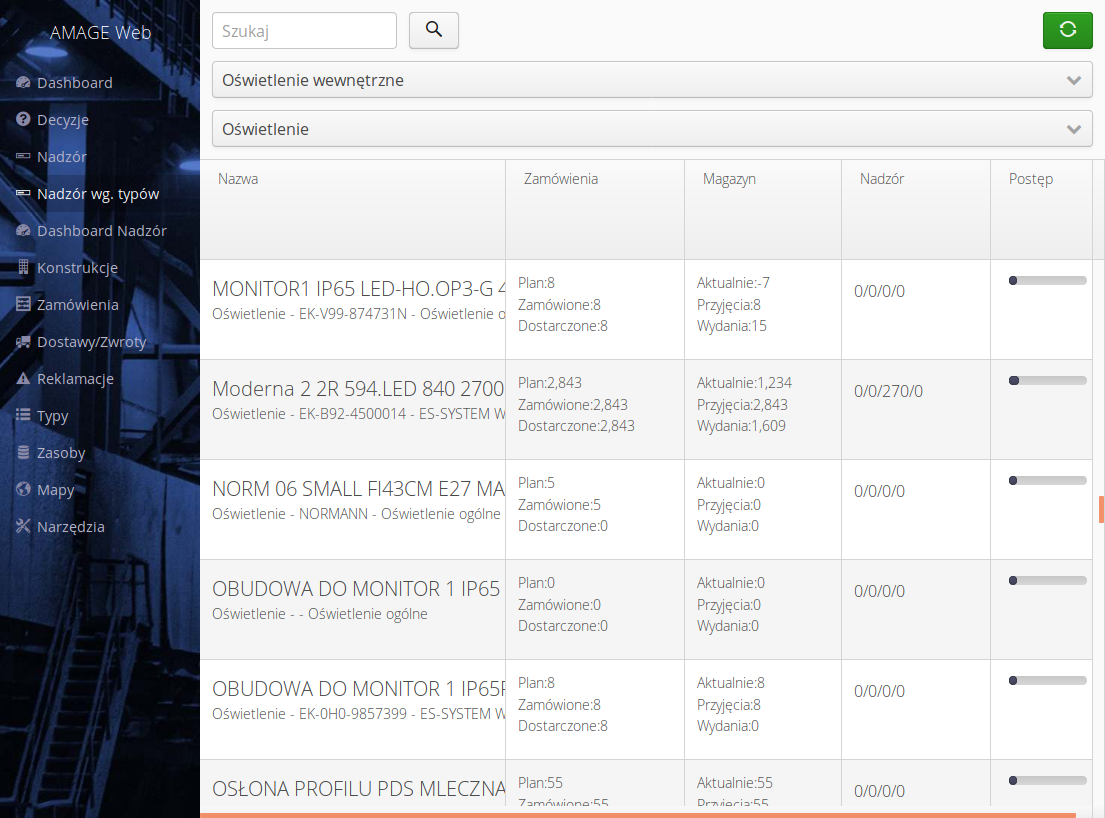
W widoku przedstawiane są w formie tabelarycznej wszystkie typy zasobów, które uczestniczą w operacjach na wybranym zakresie danych. Dla każdego z typów w osobnych komórkach wskazywane są:
-
Ilości asortymentu zaplanowane w obiekcie, zamówione i dostarczone (dane na podstawie dokumentów zamówieniowych i dostaw)
-
Ilości stanu magazynowego - aktualna ilość na magazynie, ilość wprowadzona dokumentami przyjęcia i ilość wydana dokumentami wydania
-
Statystyki nadzoru - ilości zasobów danego typu dla każdego stanu szablonu. W celu uproszczenia widoku pojawiają się tylko liczby oddzielone znakiem '/'. Liczby ułożone są zgodnie z procentowym zaawansowaniem poszczególnych stanów, które jest zdefiniowane w szablonie nadzoru.
Dodatkowa kolumna wskazuje sumaryczny postęp montażu dla danego szablonu nadzoru sumarycznie dla wszystkich zasobów objętych analizą typu.
| Wskaźnik procentowy jest wynikiem średniej wynikającej z postępu procentowego każdego z zasobów, a wynikającego z procentowych wag ustawionych w szablonie nadzoru. |