Tryb offline - obchody
Funkcjonalność obchodów do pracy w trybie bez dostępu do sieci (offline) pozwala na realizację wszystkich funkcji obchodowych w terenie, bez konieczności posiadania dostępu do internetu.
| Ogólny interfejs trybu offline jest opisany w osobnym rozdziale. Odnieś się do niego po szczegóły Tryb offline. |
Po wybraniu z sekcji startowej funkcji obchodów przechodzimy do listy obchodów. Okno podzielone jest na trzy części. W pierwszej znajduje się selektor filtrujący aktualnie wykonywane obchody na tym urządzeniu. Następnie wyświetlana jest lista aktywnych obchodów tj. takich, które zostały rozpoczęte, a jeszcze nie zostały zakończone lub innych zgodnie z wybranym filtrem. W dolnej części widoku znajduje się lista szablonów obchodów tj. definicji obchodów, które można wykonać.
Lista szablonów obchodów zawiera dodatkowo informację do kiedy należy dany obchód wykonać. Wyświetlane jest to w przypadku, gdy dany obchód ma zdefiniowany swój harmonogram wykonania.
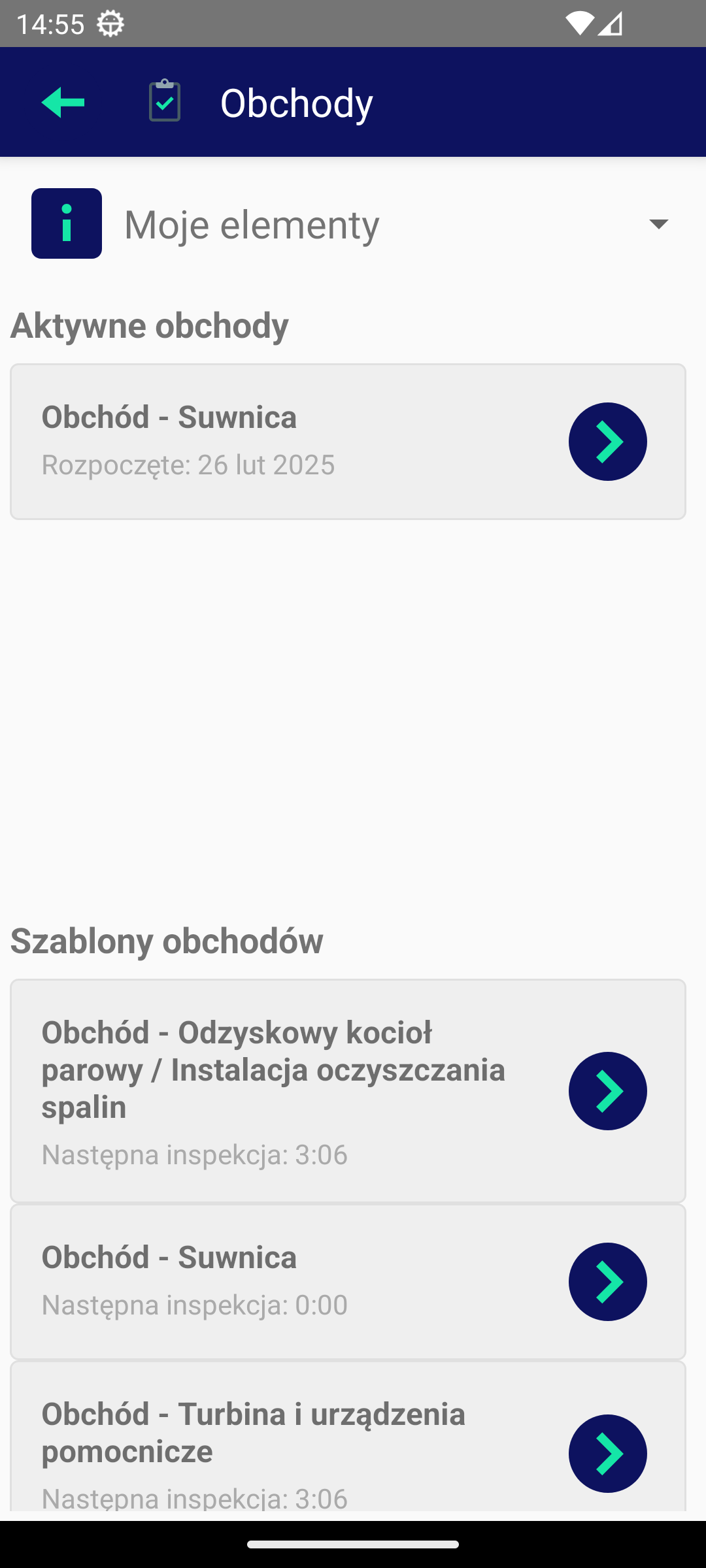
Dostępne elementu widoku:
-
Przycisk wyjścia do głównego menu - wyjście do głównego ekranu startowego aplikacji
-
Selektor filtrowania - filtruje listę aktywnych obchodów
-
Aktywne obchody - lista obchodów, które zostały rozpoczęte, a jeszcze nie zostały zakończone lub według wybranego filtra
-
Szablony obchodów - lista szablonów obchodów, które można wykonać
Aby rozpocząć wykonanie nowego obchodu, wybieramy przycisk Play w liście szablonów obchodów. System automatycznie utworzy nowy obchód i przejdzie do jego wykonania. Jeśli dla danego użytkownika jest już rozpoczęty obchód, to pojawi się odpowiedni komunikat, który wymusi zakończenie aktualnie otwartego obchodu, a dopiero potem pozwoli na rozpoczęcie nowego.
Kontynuowanie rozpoczętego obchodu polega na wybraniu go z listy aktywnych obchodów. Po wybraniu obchodu system przeniesie nas do widoku wykonania obchodu.
Filtry pozwalają na wyświetlenie obchodów aktywnych. Wybór filtru pozwala na wyświetlenie tylko tych obchodów, które są zgodne z wybranymi kryteriami. Możliwe jest filtrowanie obchodów po określonych zakresach.
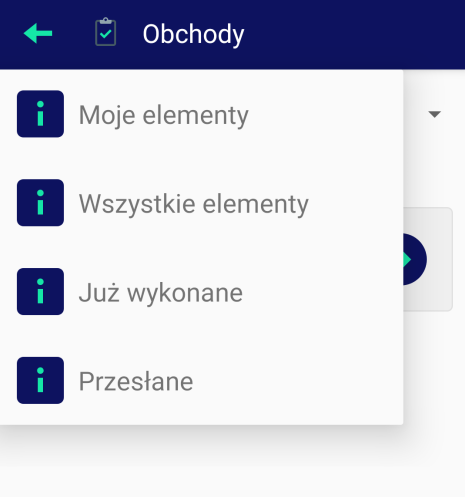
-
Moje elementy - wyświetlenie aktywnych obchodów danego użytkownika.
-
Wszystkie elementy - wyświetlenie wszystkich aktywnych obchodów dostępnych na urządzeniu
-
Już wykonane - wyświetlenie zakończonych obchodów
-
Przesłane - wyświetlenie obchodów, które zostały zakończone i wysłane do centralnego systemu
| Obchody, które zostały wykonane lub wysłane do centralnego systemu, nie mogą być edytowane. Po 30 dniach od wysłania obchodów zostają one usunięte z urządzenia i można je przeglądać tylko w centralnym systemie lub w trybie online urządzenia. Obchody przed wysłaniem można jedynie usunąć, nie pozwalając na wysłanie ich do centralnego systemu. |
Wykonanie obchodu
Przejście do wykonania obchodu otwiera nowe okno ze szczegółami danego obchodu. Okno podzielone jest na zakładki. W pierwszej znajduje się lista elementów obchodu, druga zawiera informacje kończące obchód, następnie dwie pozwalają na dołączenie do obchodu dodatkowych zdjęć/załączników oraz wybranie akcji obchodowych, które zostały wykonane w trakcie realizacji obchodu.
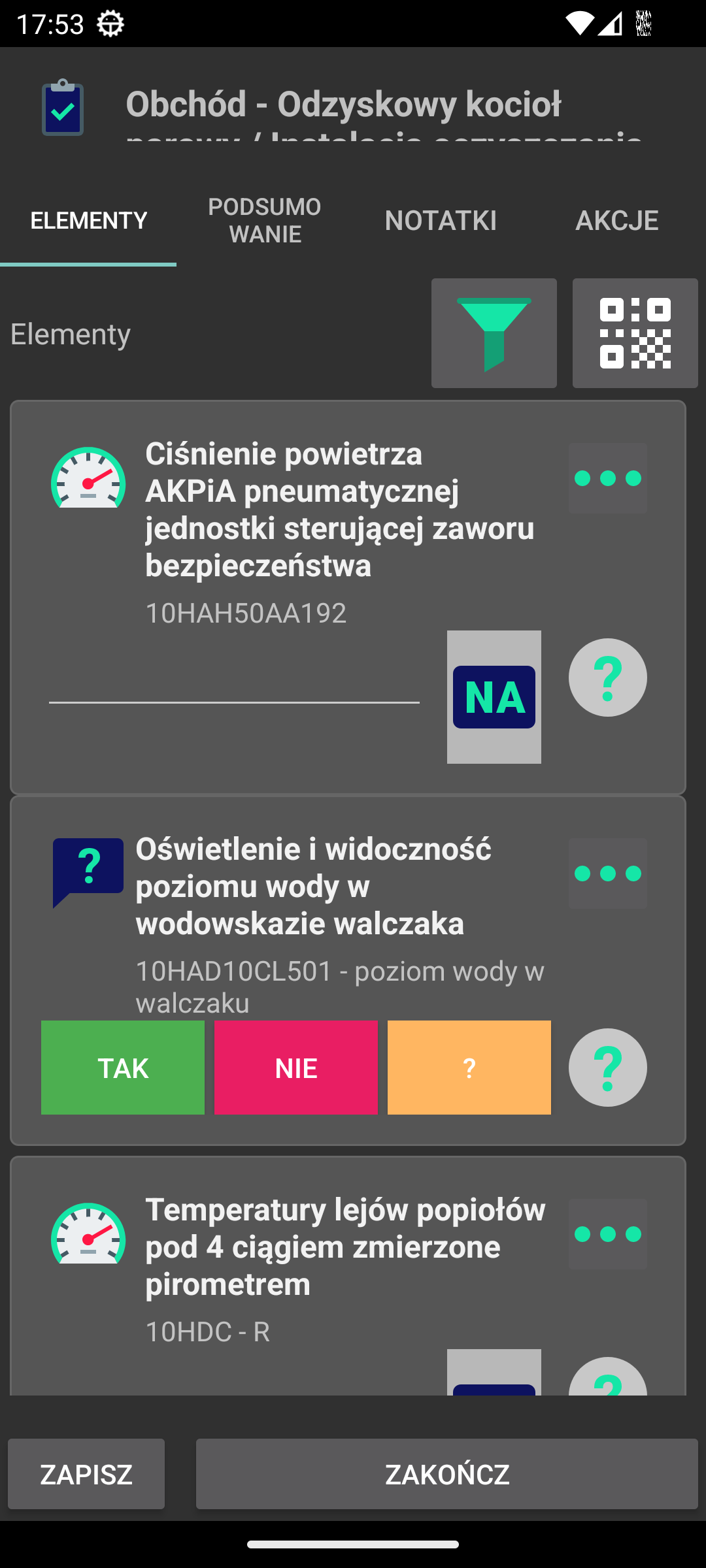
Widok dzieli się na następujące elementy:
-
Zakładki - wybór zakładek widoku wykonania obchodu
-
Elementy - pytania, pomiary, zadania - lista elementów obchodu lub innych zadań do wykonania
-
Przycisk zapisz - przycisk, który zapisuje wykonanie obchodu, ale go nie zamyka formalnie
-
Przycisk zakończ - przycisk sprawdzający kompletności wykonania obchodu, zapisuje go i zamyka formalnie oznaczając jako zakończony
| W trakcie wykonywania obchodu możemy zapisać go i wrócić do jego ponownego wykonywania później. System automatycznie zapisuje postęp wykonania obchodu co 30 sekund. W przypadku zakończenia obchodu system zapisuje go i zamyka formalnie. |
Dodatkowe filtry i opcje w pasku przycisków pozwalają na:
-
Wyświetlenie filtrów dodatkowych dla listy elementów obchodu
-
Wywołanie skanera kodów/RFID w celu identyfikacji elementu.
| W przypadku wykorzystania przycisków fizycznych na urządzeniu automatycznie aktywujących skanowanie nie ma potrzeby, aby wywoływać okno skanowania. Wystarczy zeskanować kod kreskowy/RFID, a system automatycznie zidentyfikuje element obchodu. |
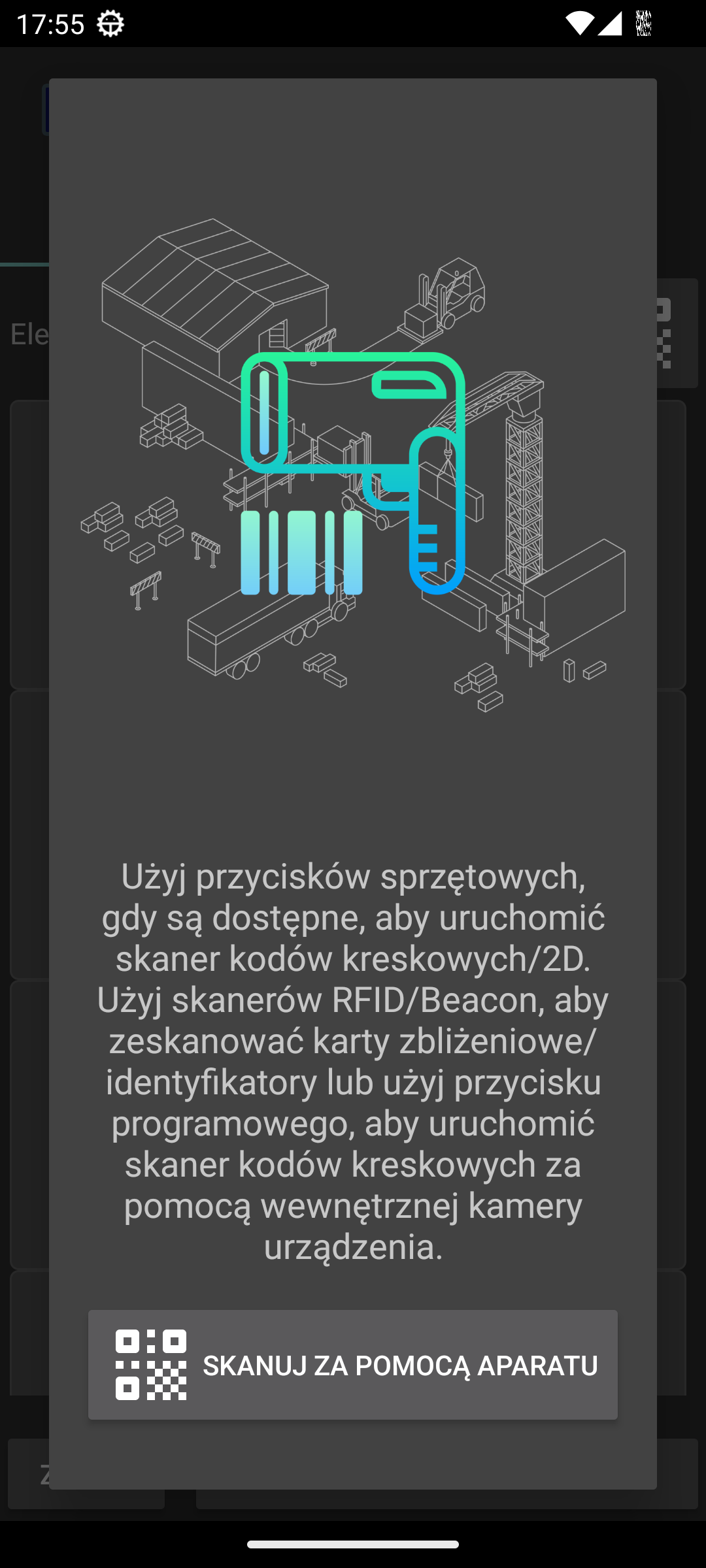
Identyfikacja po skanowaniu elementu pozwala na automatyczne przejście do danego elementu obchodu skojarzonego z danym identyfikatorem. Jeśli elementem jest zadanie do wykonania np. potwierdzenie obecności poprzez skanowanie kodu, to automatycznie zostanie to zadanie zaznaczone jako wykonane.
W przypadku, gdy w szablonie obchodu włączona jest opcja Pozwalaj na zmianę daty wykonania, to pojawia się dodatkowy pole, który pozwala na zmianę daty wykonania obchodu. Po jego wybraniu pojawia się okno dialogowe, w którym można zmienić datę wykonania obchodu i z tą datą zostanie zapisane wykonanie.
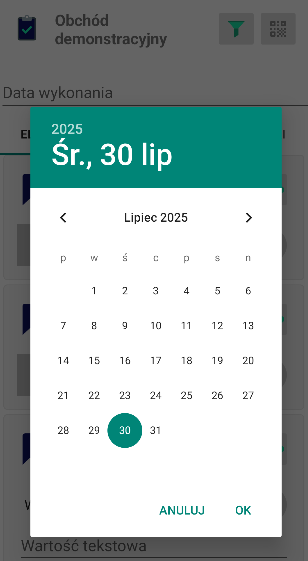
| W takim przypadku czas wykonania obchodu będzie liczony jako jedna godzina. |
Przycisk filtrów wyświetla dodatkową linię filtrów, które pozwalają na wyświetlenie tylko tych elementów, które są zgodne z wybranymi kryteriami. Możliwe jest filtrowanie elementów obchodu po określonych zakresach.
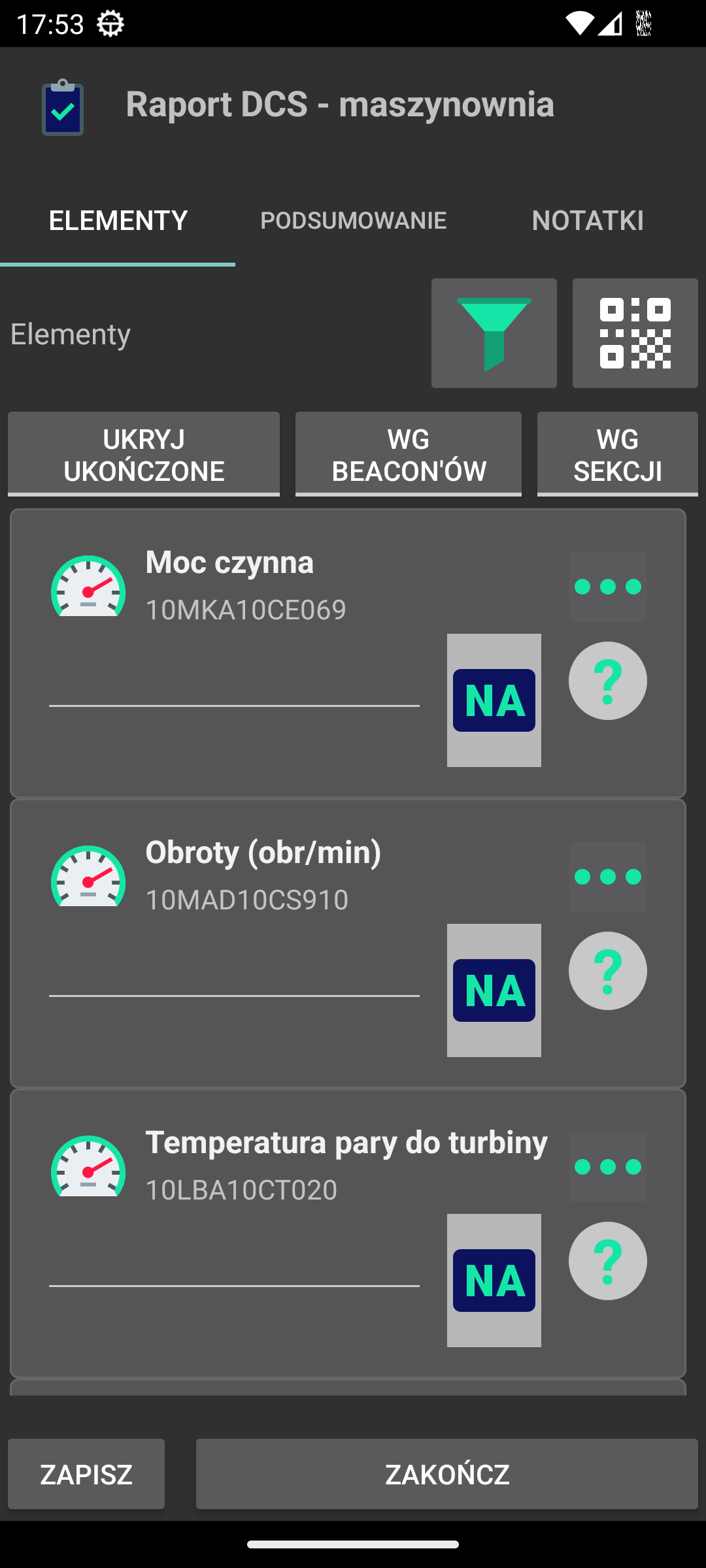
Dostępne funkcje:
-
Ukryj ukończone - ukrywa automatycznie elementy, które zostały wykonane. Element wykonany wyświetlany jest jeszcze przez chwilę po wykonaniu. Widoczne jest to za pomocą paska postępu w danym elemencie. Po tym czasie element znika z listy.
-
Wg beacon’ów - wykorzystane jest filtrowanie automatyczne elementów, które są powiązane z sekcjami, do których przypisany jest beacon bluetooth. Szczegóły tej funkcjonalności opisane są w Akademii AMAGE w osobnym rozdziale.
-
Wg sekcji - jeśli dany obchód ma wydzielone sekcje pytań/pomiarów to pojawia się przycisk, który pozwala na wybór elementów danej sekcji na podstawie pola wyboru, które pojawia się po wybraniu tej opcji.
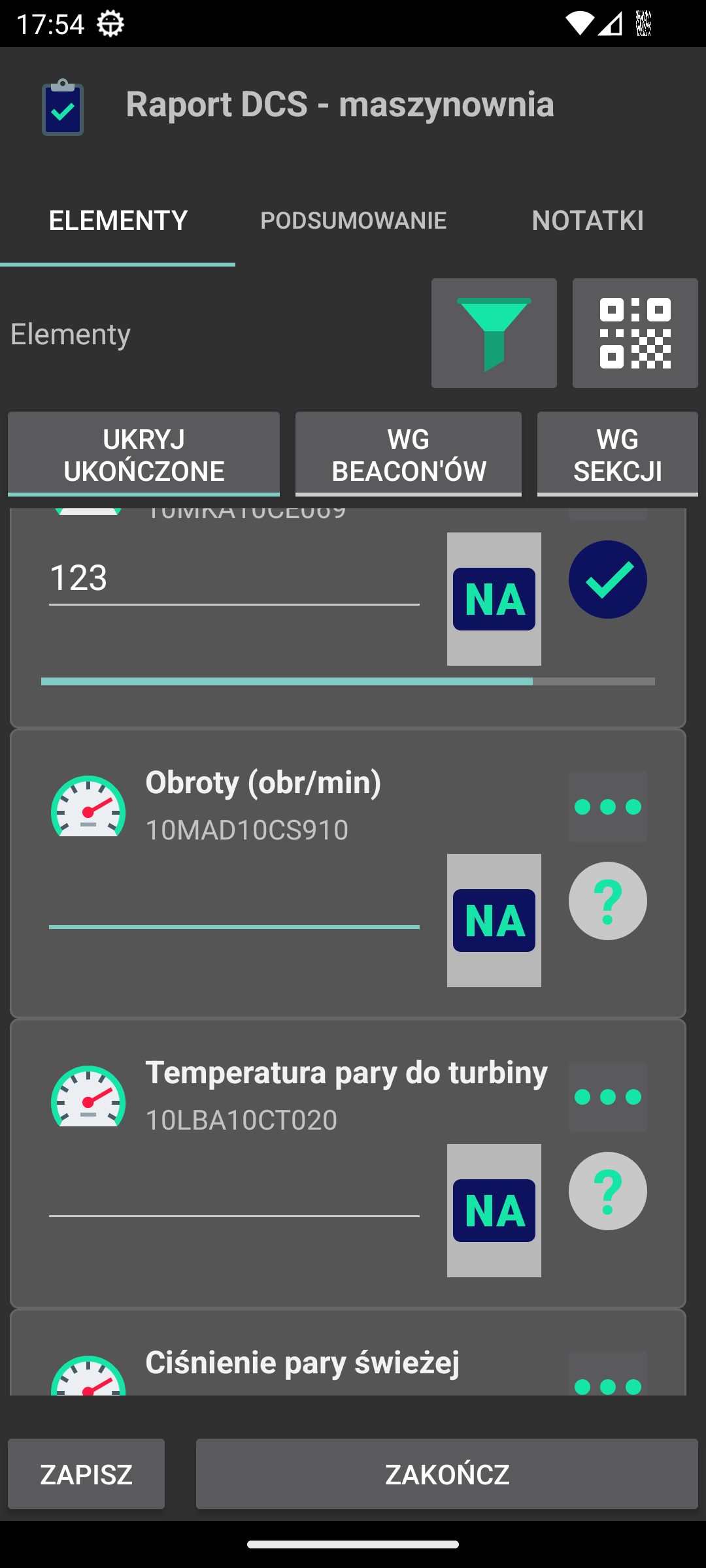
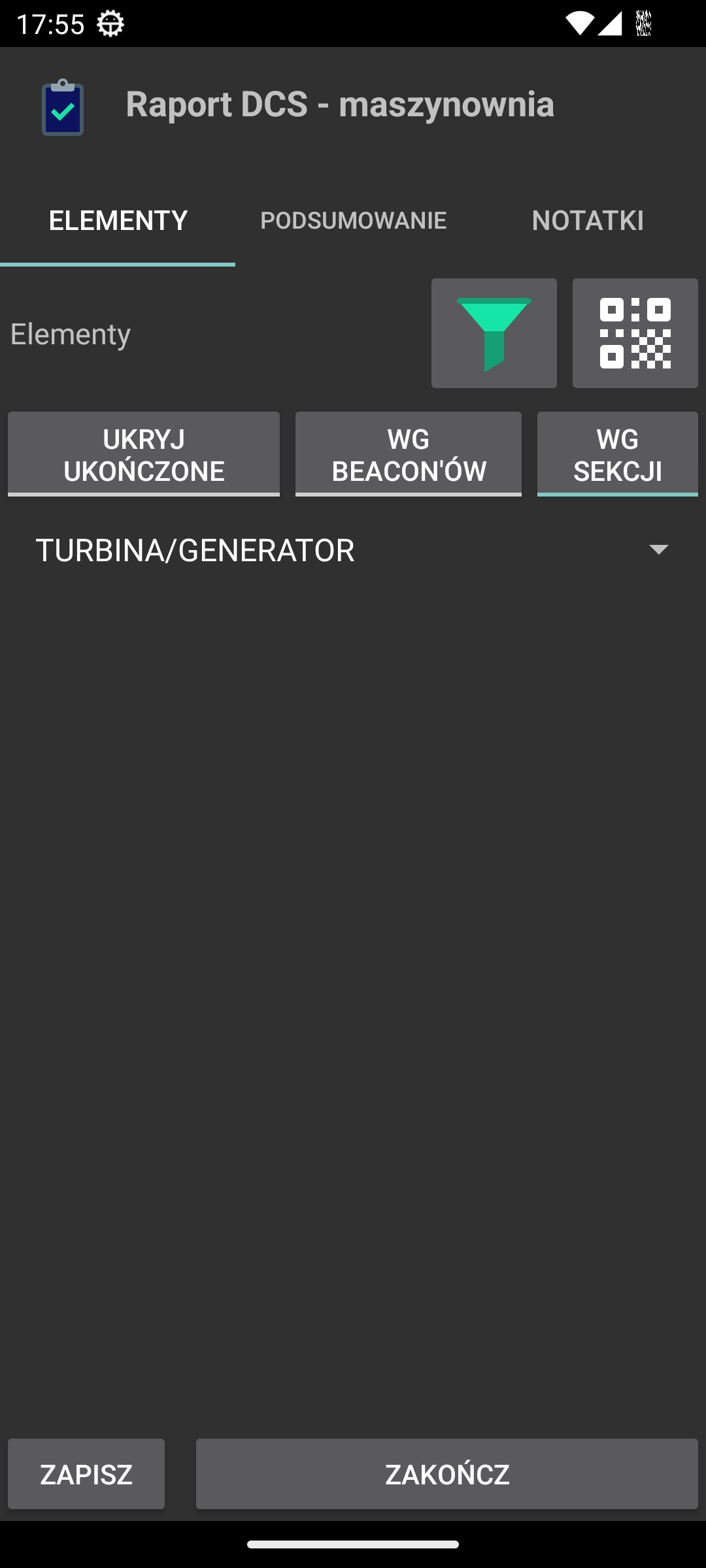
W liście wykonania obchodu znajdują się poszczególne elementy obchodu rozmieszczone zgodnie z ustawieniem ścieżki obchodowej. Każdy z elementów ma swój typ - pytanie/pomiar/zadanie i w zależności od tych opcji wyświetlane są odpowiednie kontrolki pozwalające na wpisanie danych danego typu obchodu.
Pytanie z listą wyboru pozwala na wybranie z predefiniowanej listy odpowiedź na dane pytanie.
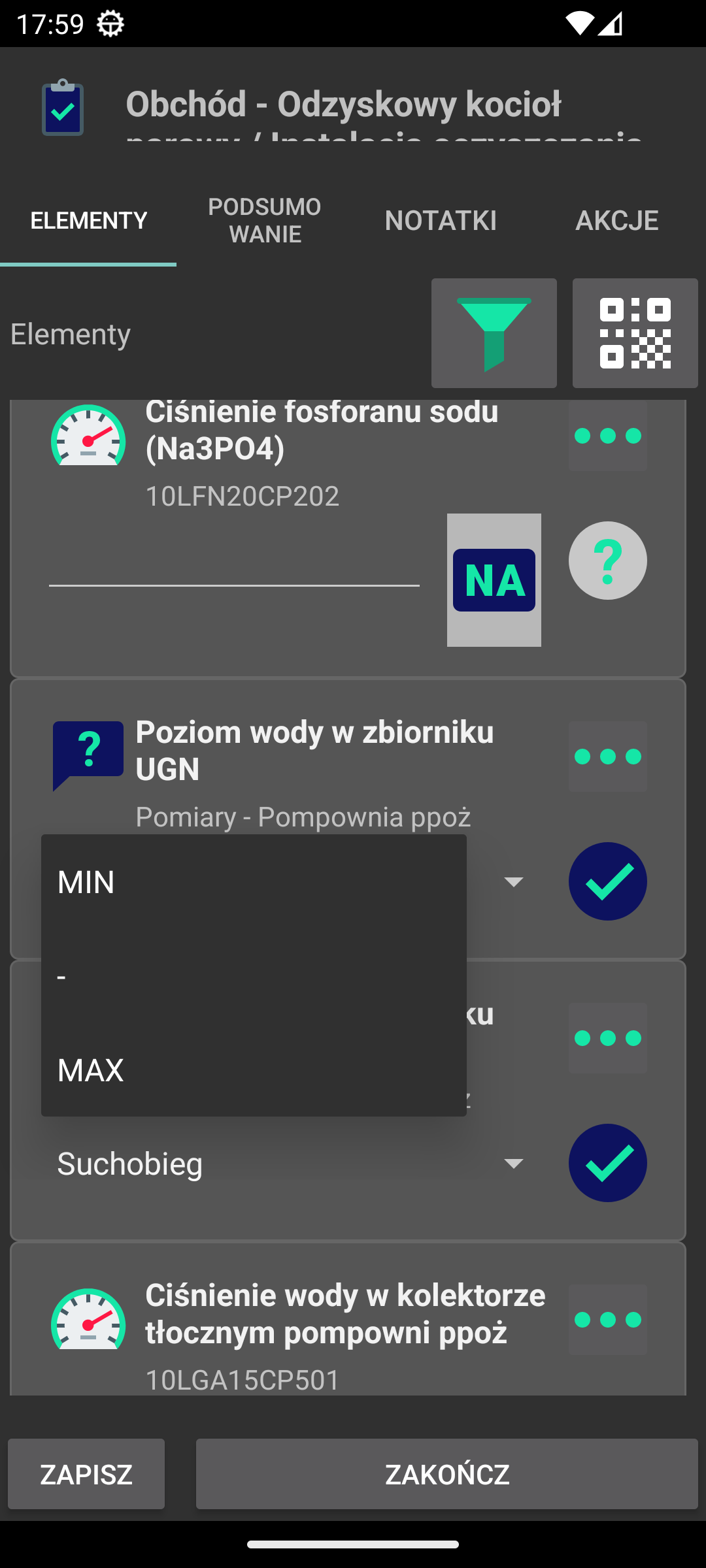
Pytanie typu TAK/NIE wyświetla przyciski pozwalające na wybranie odpowiedzi. Wybrany przycisk jest oznaczany odpowiednim kolorem.
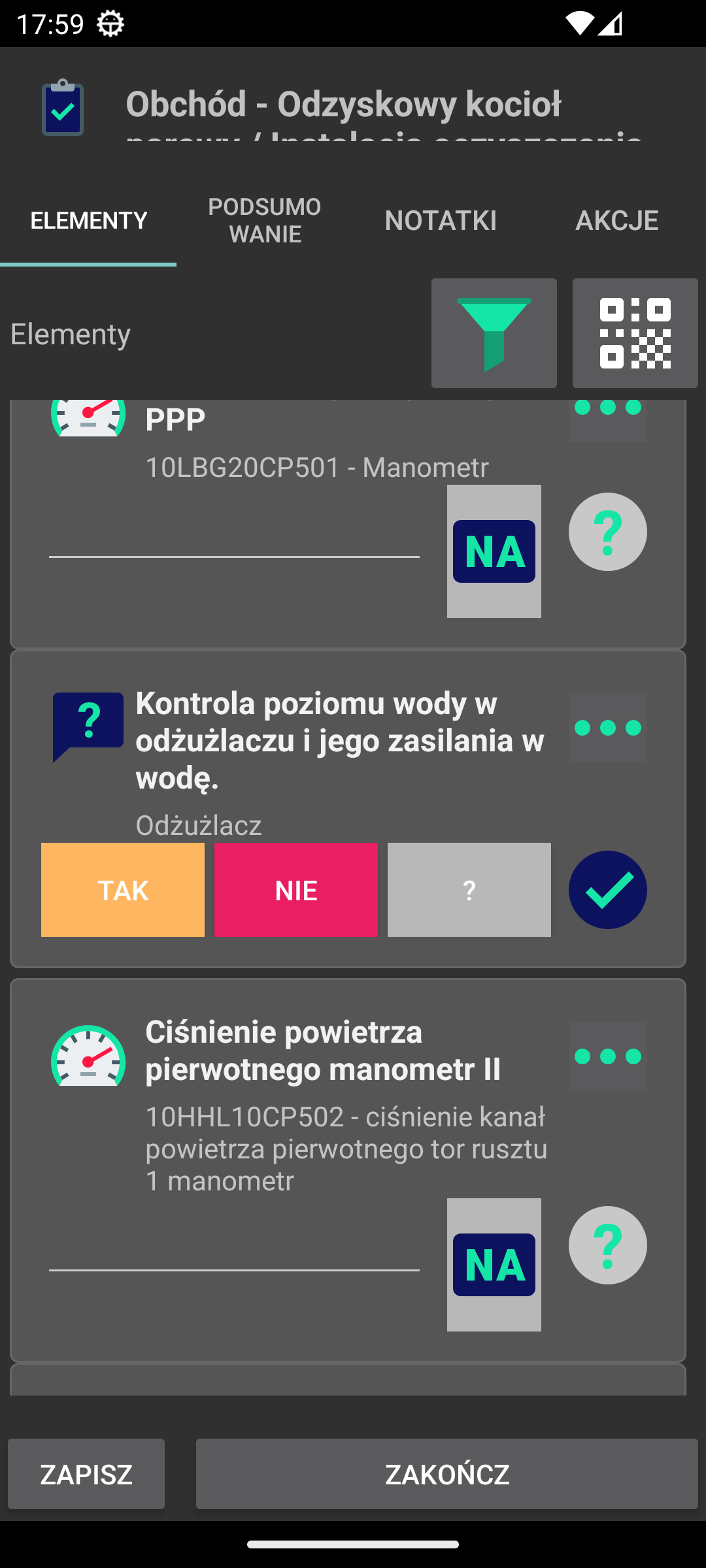
Pomiary pozwalają na wprowadzenie wartości pomiaru. W zależności od typu pomiaru wyświetlane są odpowiednie kontrolki.
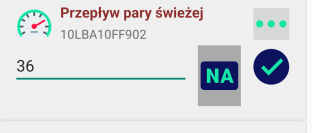
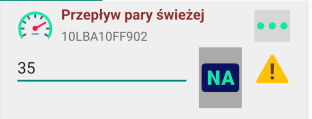
W każdym z elementów znajdują się elementy stałe. Ikona sygnalizująca poprawność wykonania elementu tj. czy odpowiedziano na pytanie, czy wypisano pomiar lub wykonano zadanie oraz przycisk (trzy kropki), który pozwala na wyświetlenie dodatkowych opcji dla danego elementu. Po jego wybraniu pojawia się dodatkowe menu kontekstowe w formie przycisków, które pozwala na wykonanie czynności dla danego elementu obchodu.
| W przypadku włączenia opcji podpowiadania ostatnich pomiarów, dane te będą pochodziły z ostatnio wykonanych obchodów dostępnych w lokalnym magazynie danych |
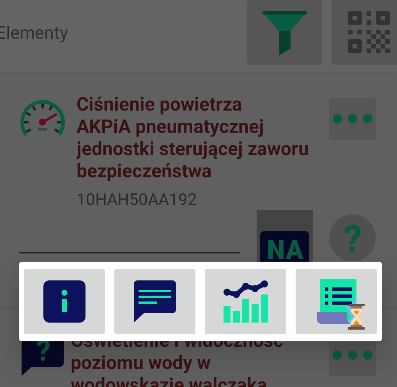
Dostępne opcje:
-
Informacja dodatkowa do wykonania - wyświetlanie dodatkowej informacji opisowej dla danego elementu obchodu
-
Notatka dla elementu - możliwość zapisania dodatkowej notatki do obchodu
-
Wykres pomiaru - dla pomiarów może wyświetlić wykres ostatnich wartości danego elementu obchodu pochodzących z lokalnego magazynu danych
-
Historia - historia pomiarów/pytań/zadań w widoku tabelarycznym
Po wybraniu notatki dla załącznika użytkownik przechodzi do osobnego okna dialogowego, w którym można wpisać notatkę oraz dołączyć załączniki (zdjęcia) dotyczące danego punktu.
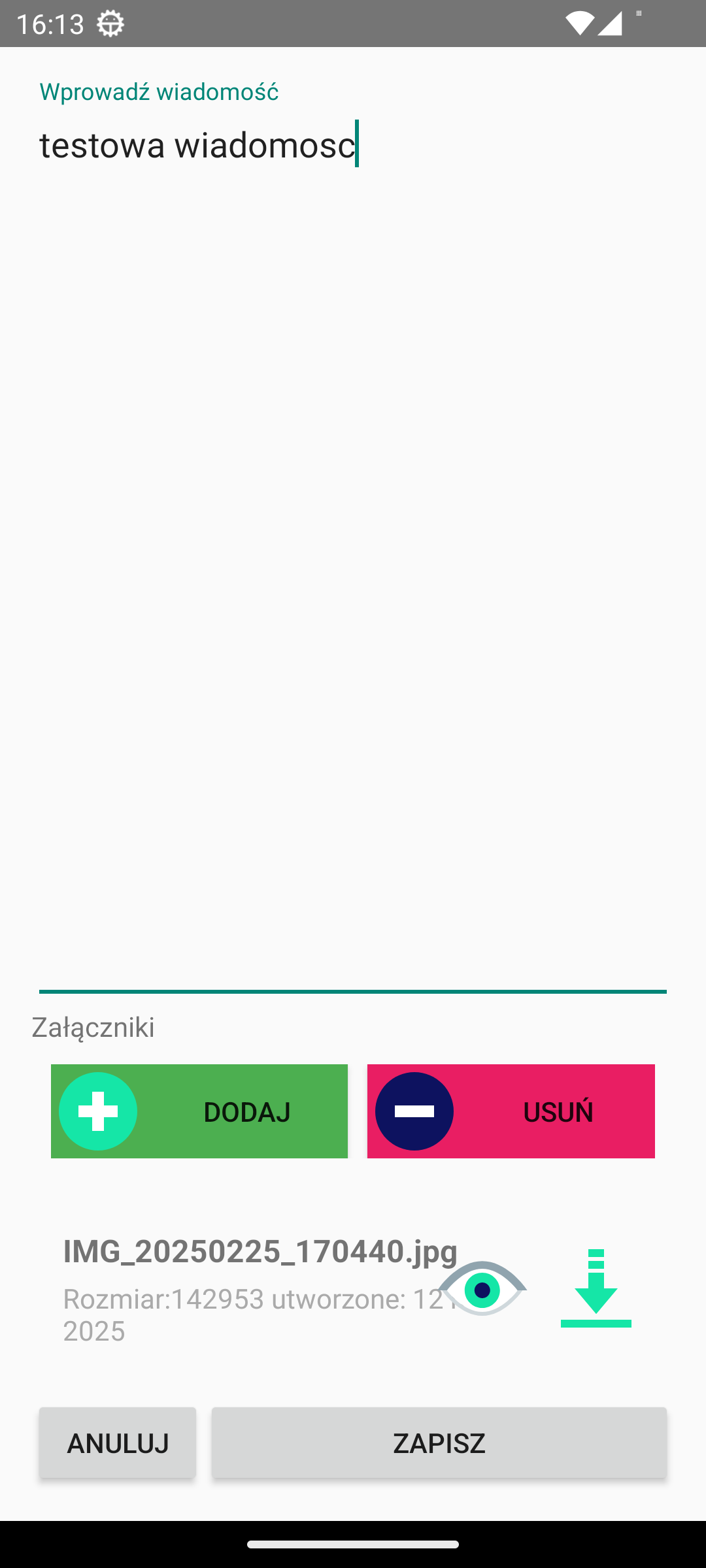
Wykresy i historia pozwalają na przeglądanie danych historycznych. UWAGA. Dane pochodzą z już wykonanych obchodów, które są dostępne w lokalnym magazynie danych.
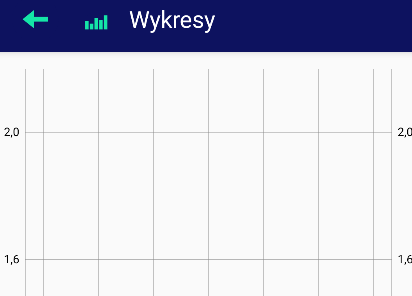
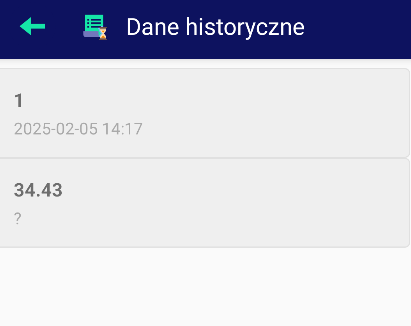
| W zależności od dostępnej funkcjonalności liczba przycisków może się zmieniać. W przypadku braku dostępnej funkcji przycisk nie jest wyświetlany. |
Zakładka komentarz pozwala na dodanie komentarza do wykonania obchodu. Komentarz jest zapisywany wraz z wykonaniem obchodu i jest widoczny w centralnym systemie.
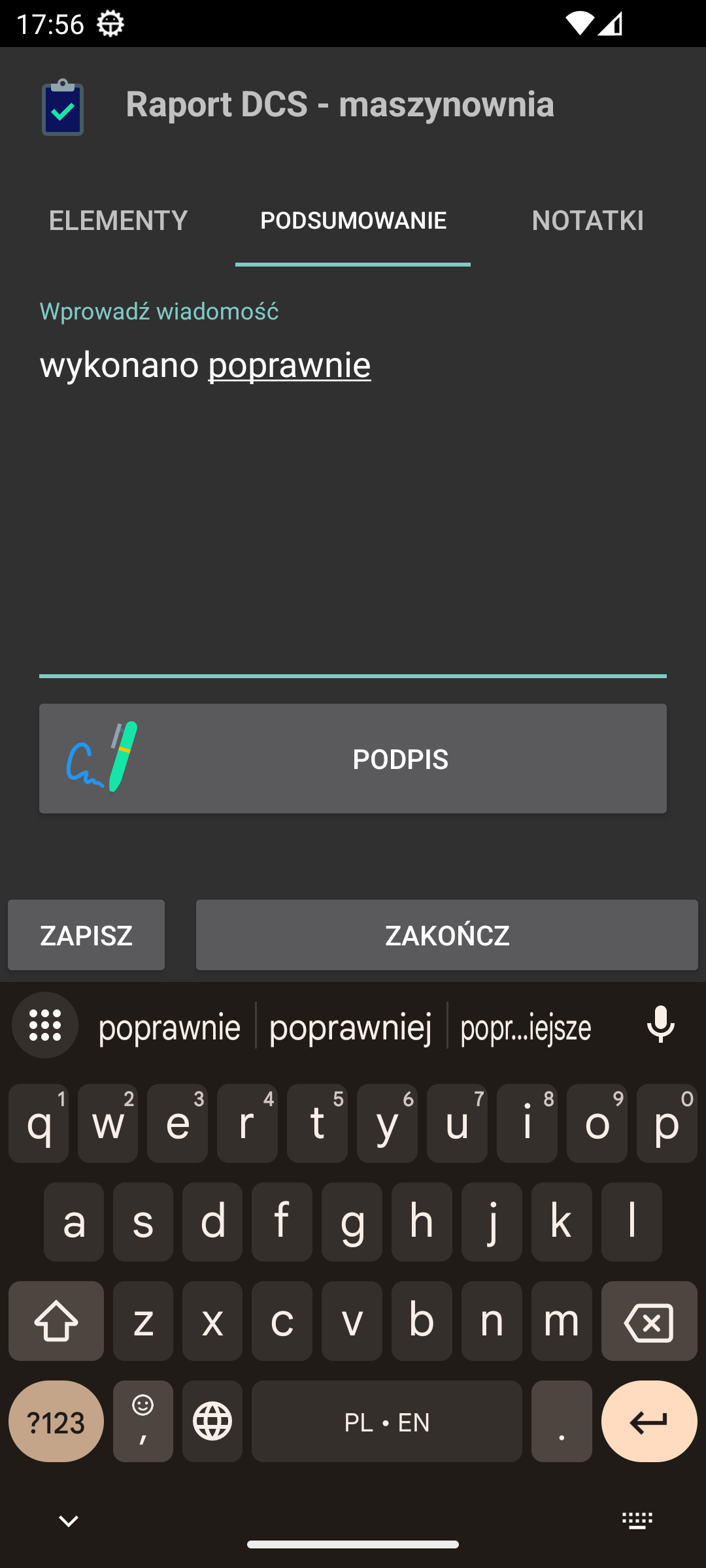
W tym oknie mamy też możliwość złożenia podpisu pod wykonywanym obchodem. Dostępne jest to poprzez przycisk 'Podpis' dostępny w tej zakładce.
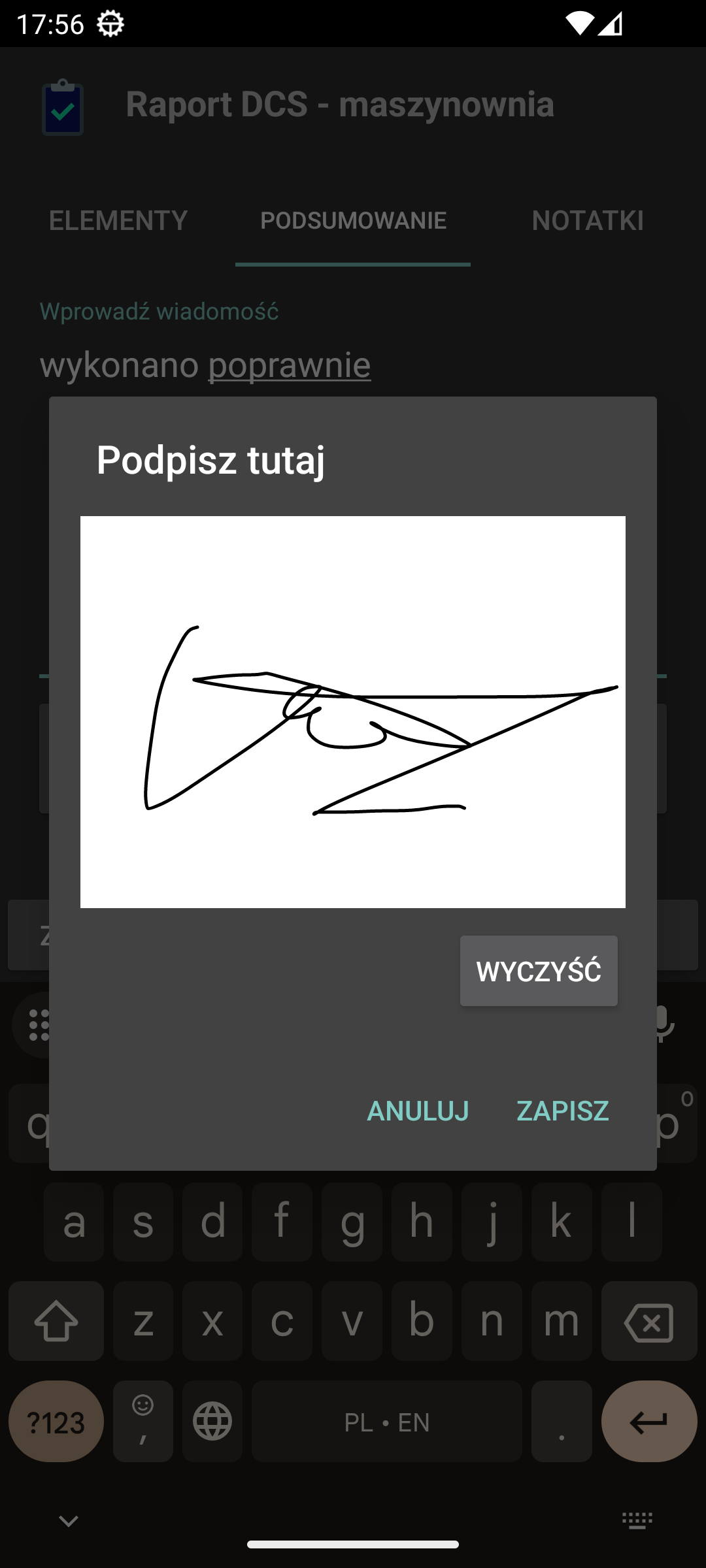
Po zapisaniu podpisu przycisk zmienia swój kolor na zielony.
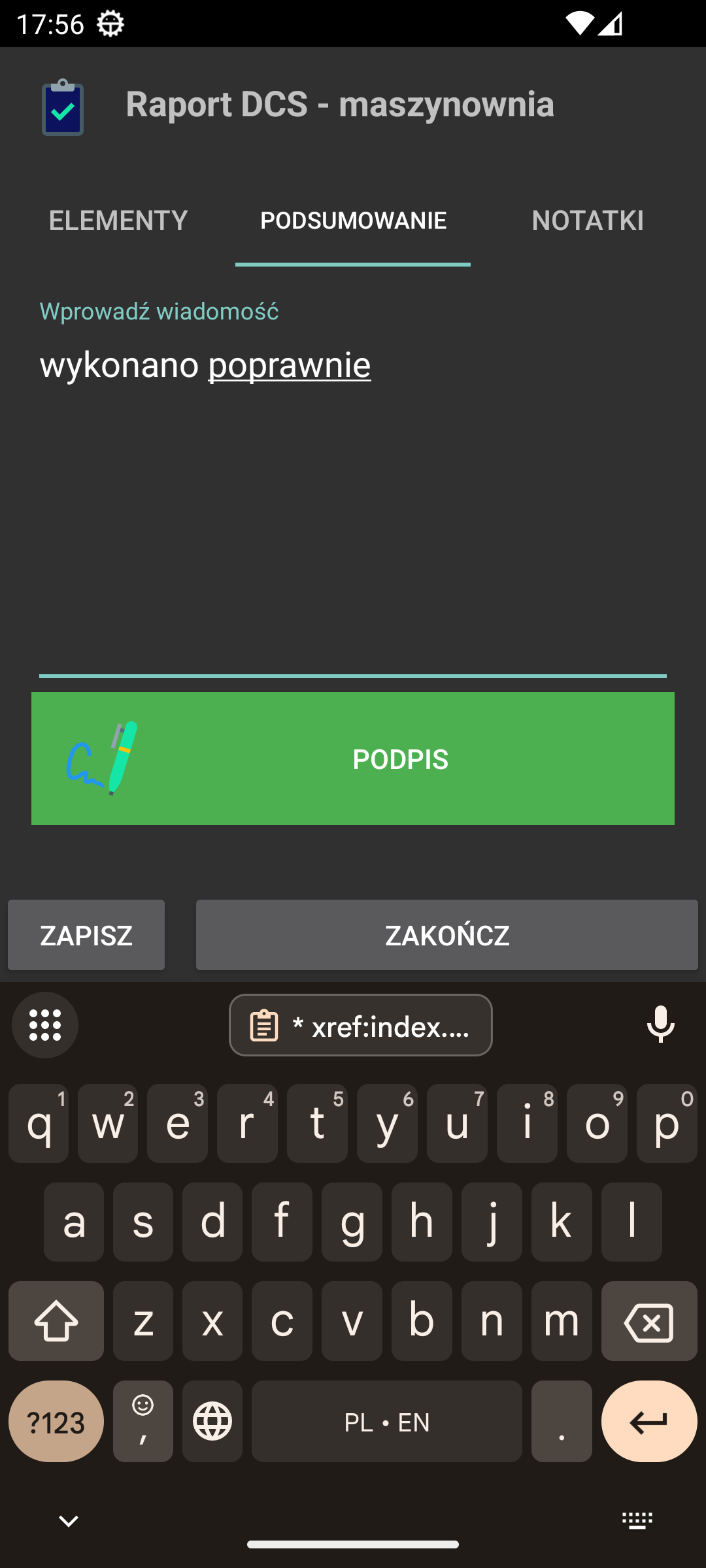
W przypadku wybrania zakończenia obchodu system weryfikuje, czy wszystkie elementy wymagane do wypełnienia w danym obchodzie zostały wypełnione. Jeśli nie, to pojawia się dodatkowy komunikat, który sygnalizuje, że nie wszystkie elementy zostały wypełnione i nie pozwala na zakończenie obchodu.
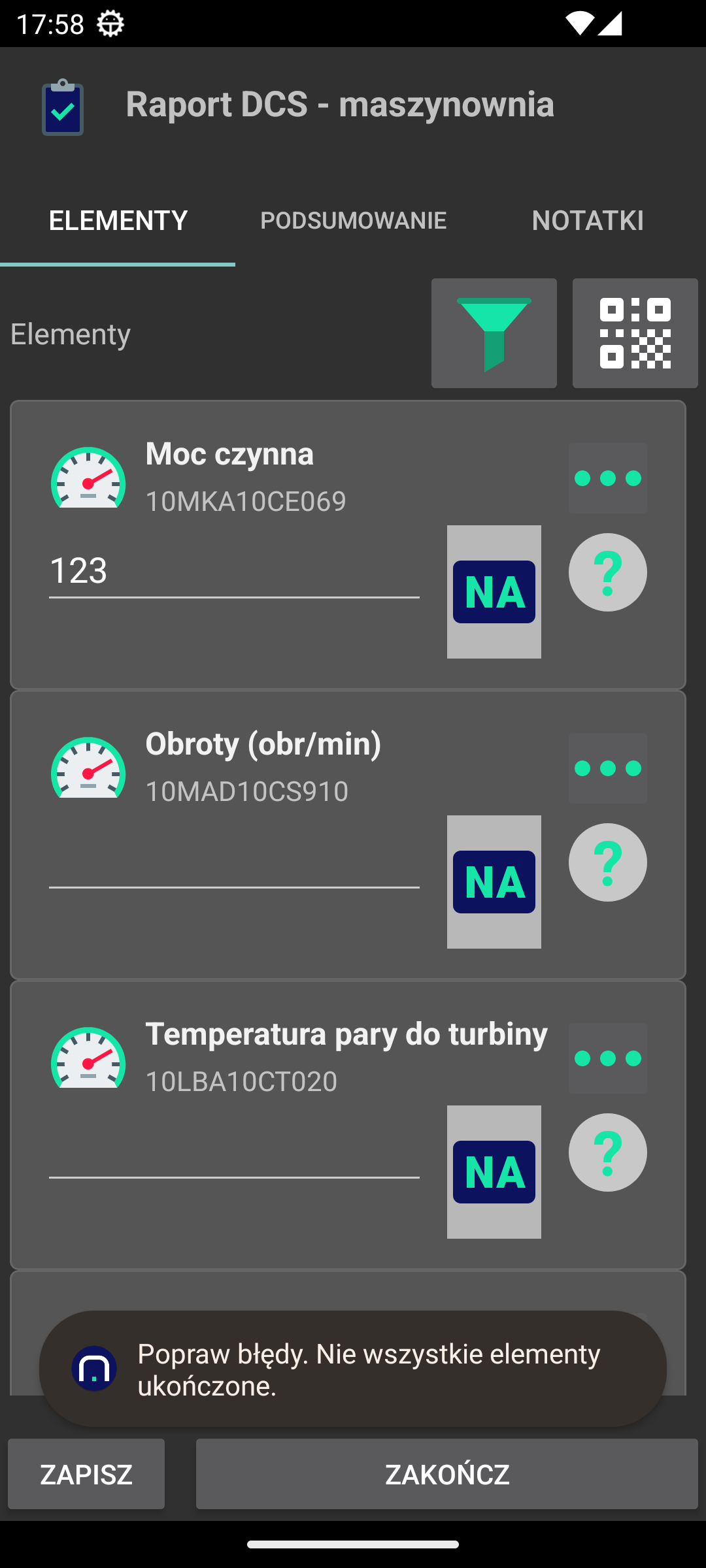
| Elementy wymagane obchodu mają inny kolor opisu tekstowego. |
Jeśli tylko zamkniemy aktywny obchód, to pozostaje on widoczny w liście aktywnych obchodów.
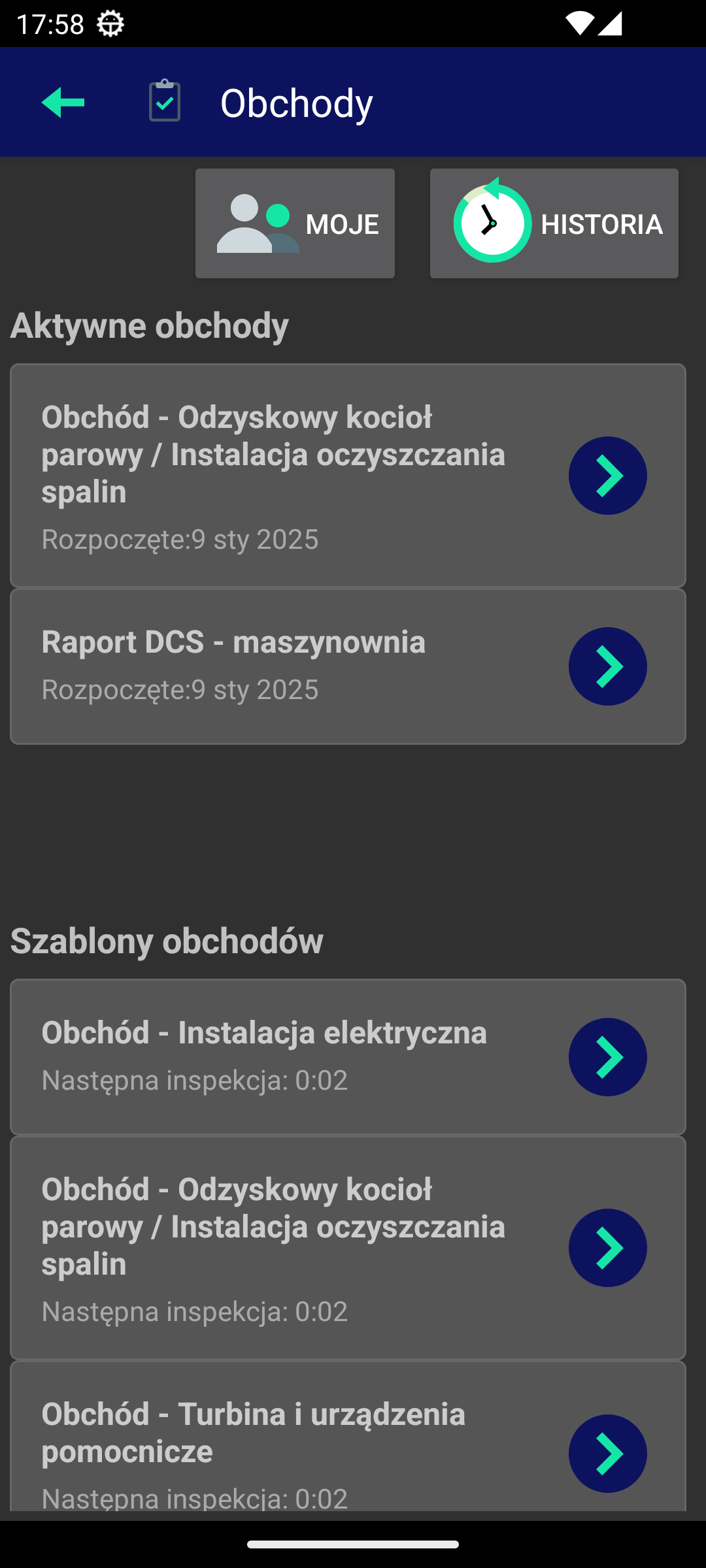
Obchody zakończone widoczne są poprzez wybranie odpowiednich filtrów. Po wysłaniu obchodów do centralnego systemu po 30 dniach są usuwane z urządzenia.
Notatki obchodu
Zakładka notatek obchodu pozwala na dodanie dodatkowych załączników (zdjęć, plików, dowodów) do wykonywanego obchodu. Przycisk Dodaj pozwala na dodanie nowych elementów. Przycisk Usuń usuwa zaznaczone elementy.
| Aby zaznaczyć dany element, wybierz go, przyciskając dłużej jego element w liście. |
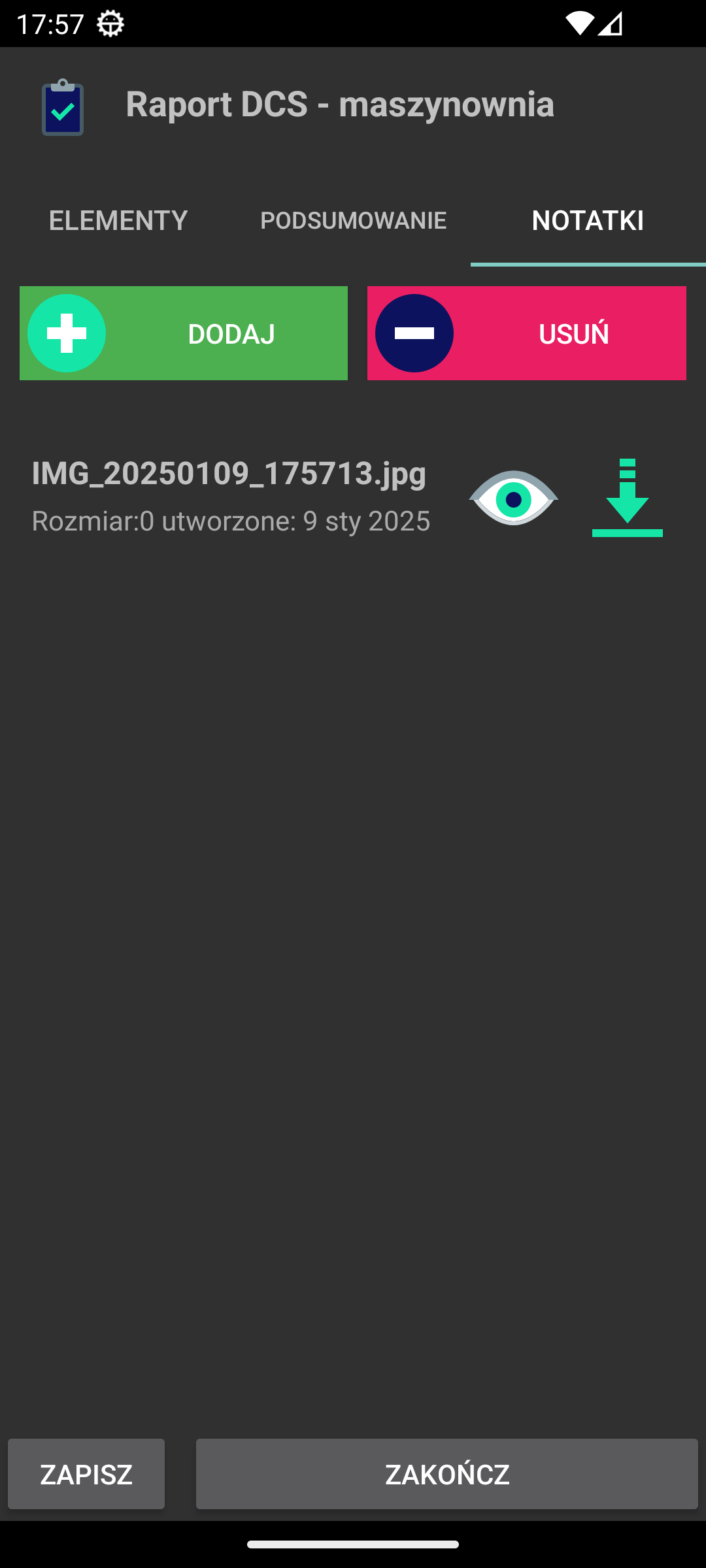
W każdym elemencie znajdują się dodatkowe przyciski, które pozwalają na:
-
Przycisk podglądu - podejrzenie danego pliku za pomocą systemowych przeglądarek urządzenia
-
Przycisk pobrania - pobranie danego pliku na urządzenie do katalogu
Pobieranie
Akcje dodatkowe obchodu
Akcje dodatkowe pozwalają na dodanie akcji, które zostały wykonane w trakcie wykonania obchodu. Akcje definiujemy w centralnym systemie. Są to czynności dodatkowe, które nie są związane z pytaniem/pomiarem/zadaniem, ale są dodatkowymi czynnościami, które należy wykonać w trakcie obchodu. Interfejs jest tożsamy z listą notatek.
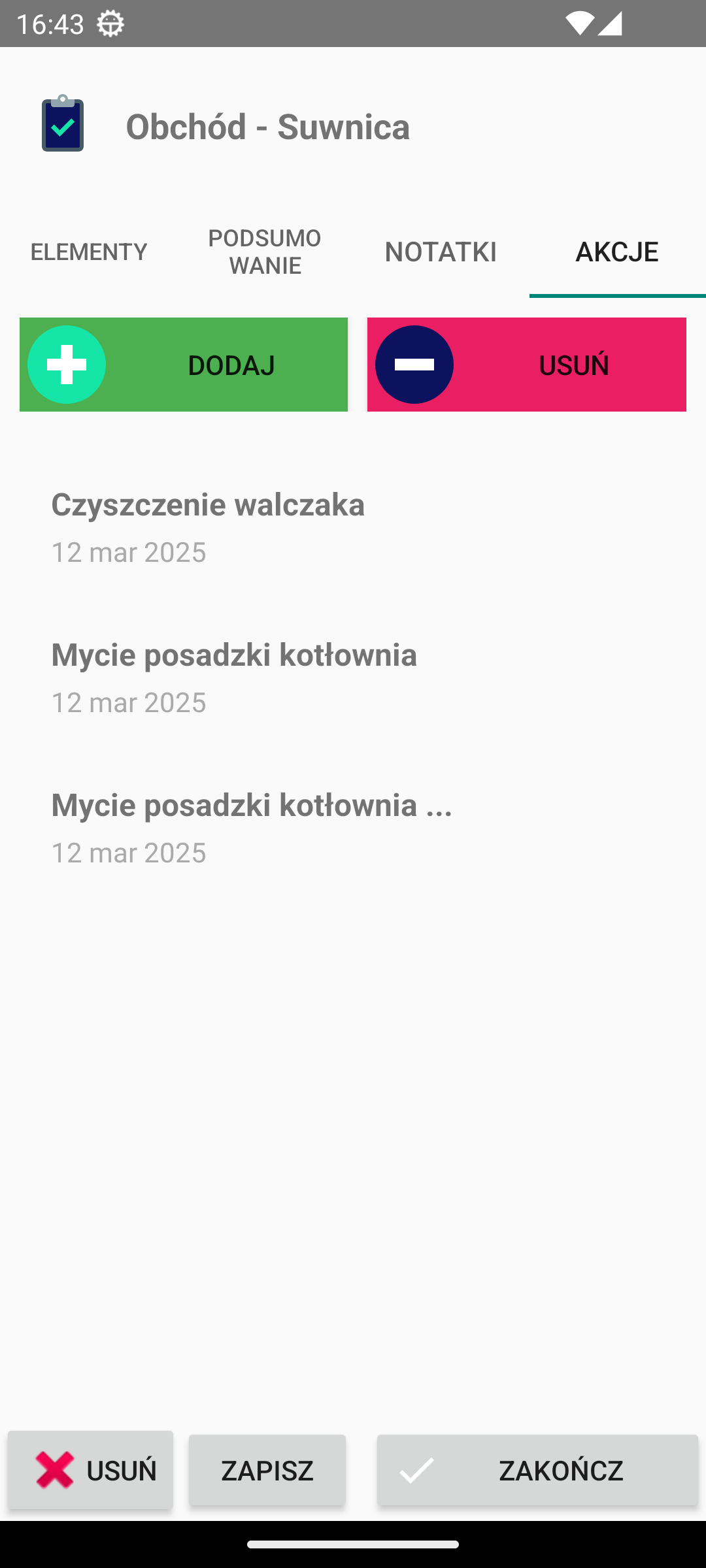
Za pomocą przycisków dodaj i usuń, możemy wprowadzać lub usuwać nowe akcje. Akcje to czynności zdefiniowane w głównym systemie wraz z opisem oraz dodatkowymi zdjęciami dokumentującymi czynność. Po wybraniu akcji dodania wyświetlane jest okno z możliwością wybrania typu akcji, wpisania komentarza oraz dodania zdjęcia.
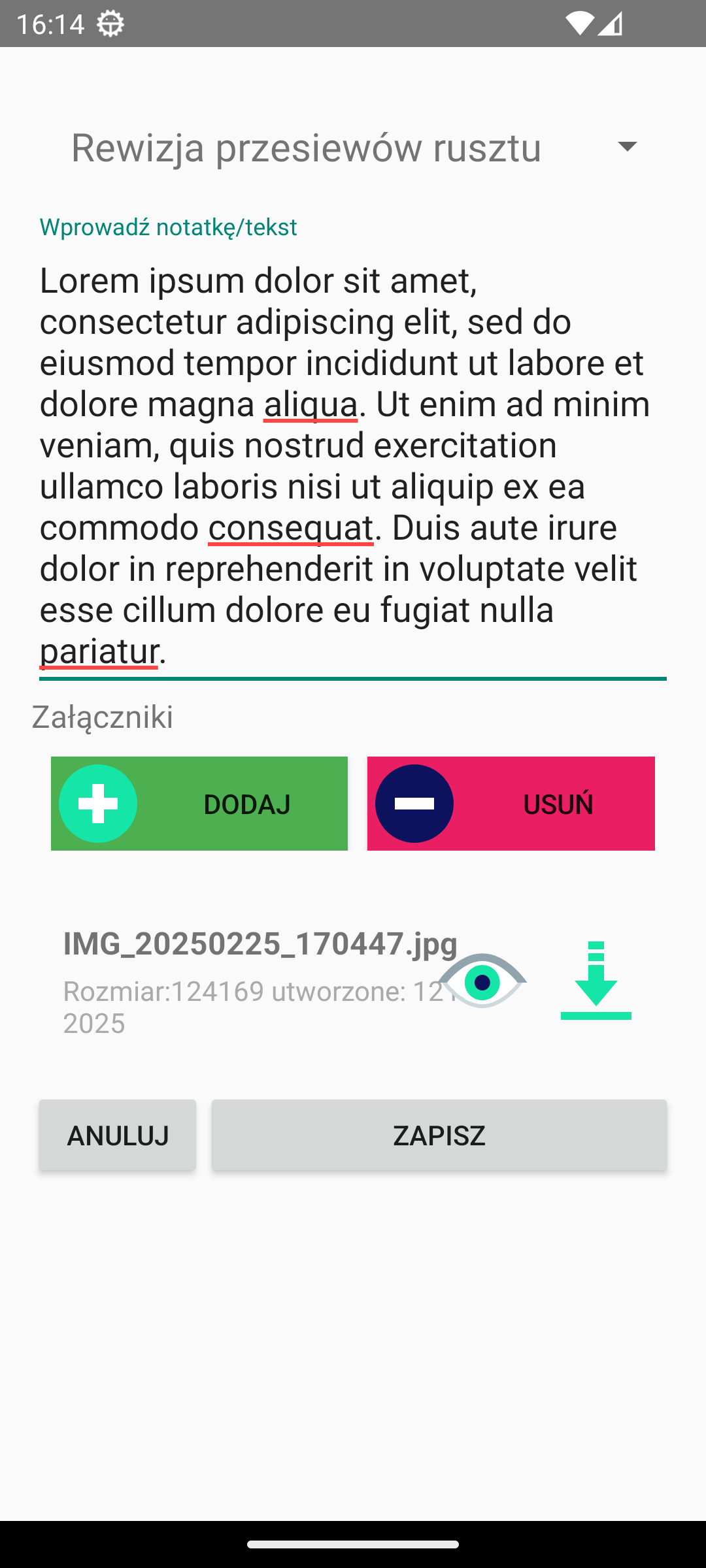
Zapisane akcje przesyłane są w trakcie synchronizacji do powiązanego obchodu.
Tryb jasny/ciemny oraz formaty ekranów
Moduł obchodowy wspiera różne formaty ekranów oraz tryby jasne/ciemne. W zależności od ustawień urządzenia wyświetlany jest odpowiedni język interfejsu.
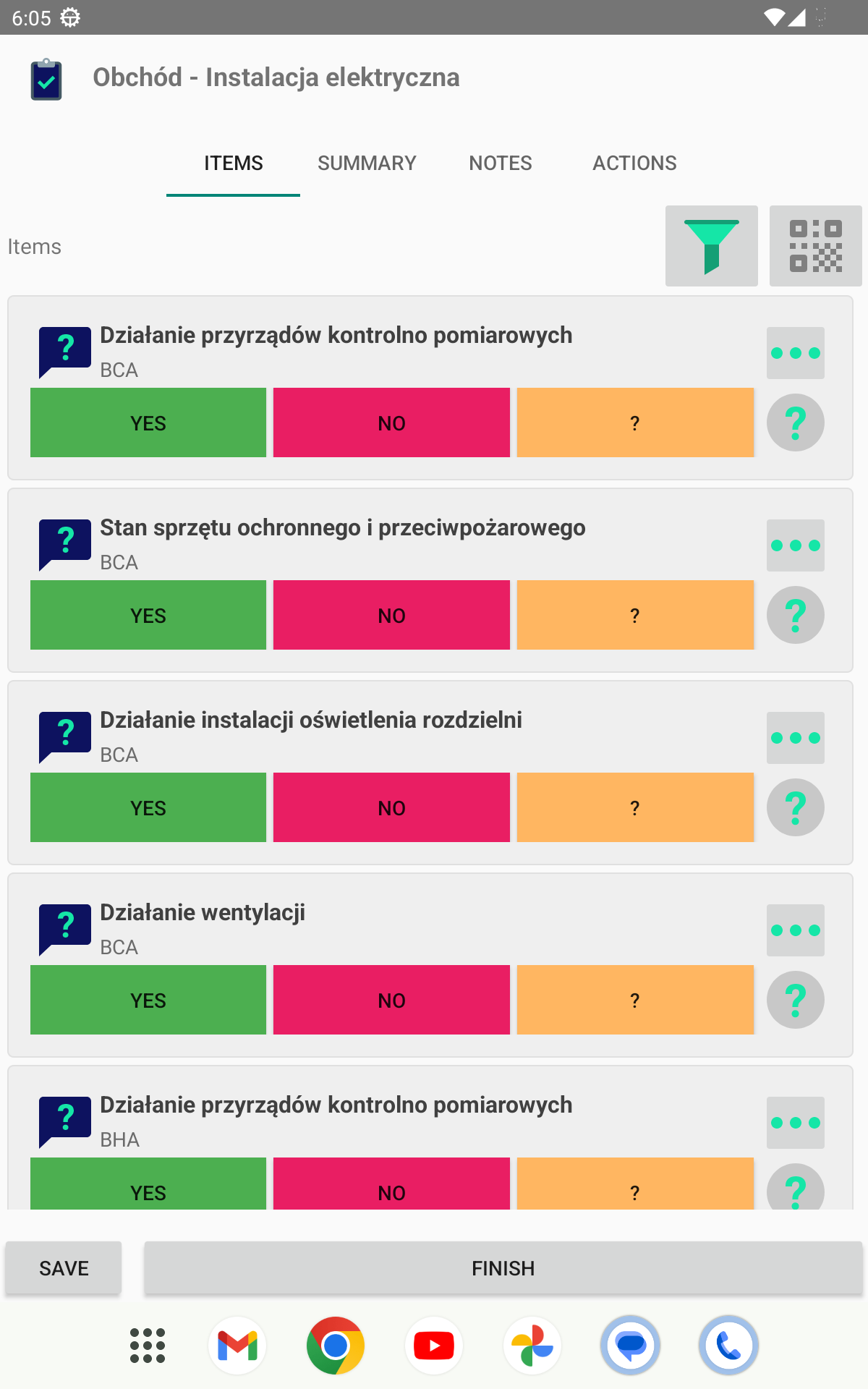
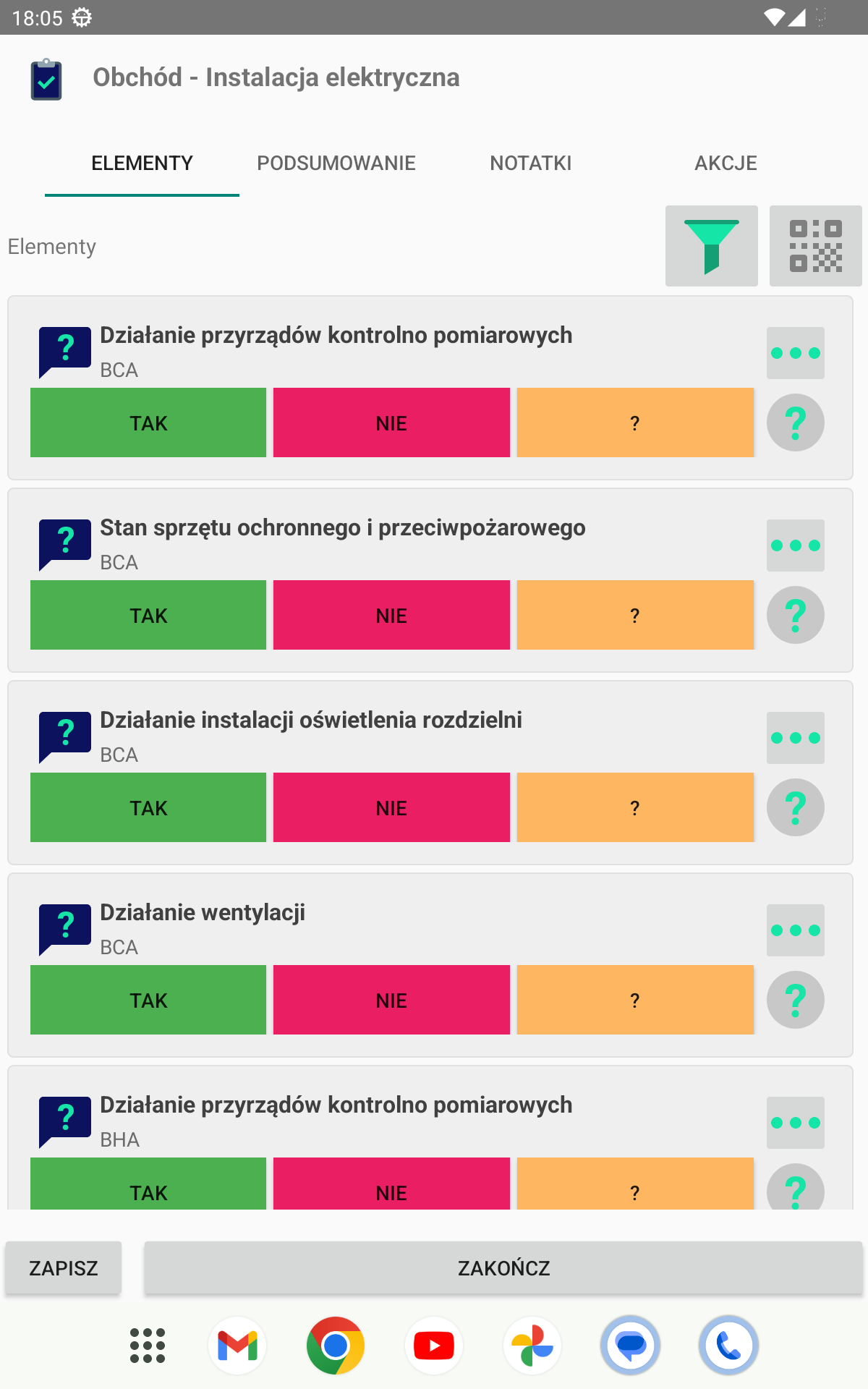
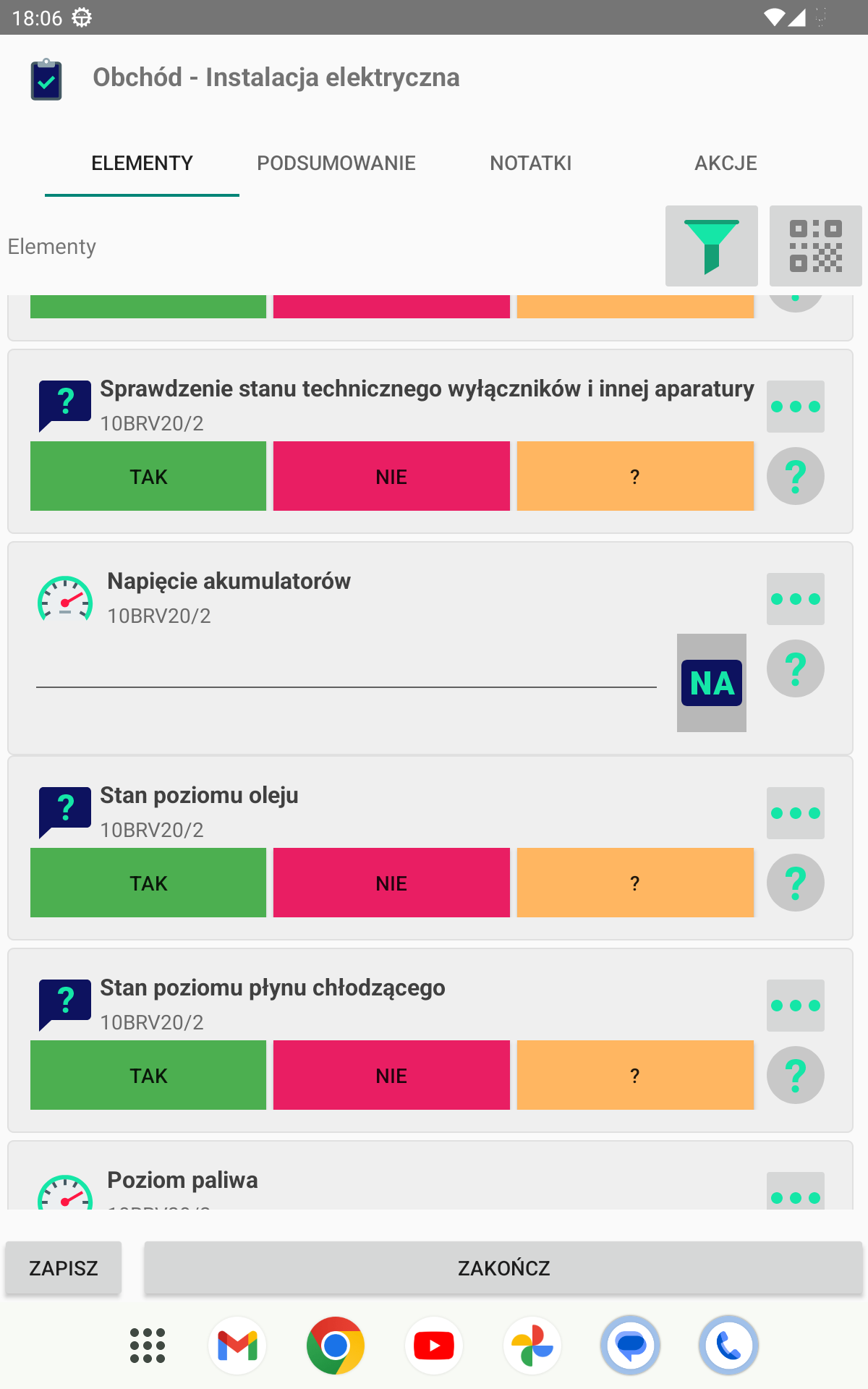
Więcej
Więcej informacji o systemie obchodowym znajdziesz w innych rozdziałach i instrukcjach użytkownika systemu AMAGE:
| Odnieś się również do Akademii AMAGE i znajdujących się tam przypadkach użycia, które wskazują możliwe tryby pracy i konfigurację modułu obchodowego dla różnych funkcji i oczekiwań klientów. |