Powiadomienia
Sekcja powiadomienia zawiera listę wszystkich powiadomień, które zostały utworzone w systemie. Za pomocą akcji tworzenia powiadomień w sposób manualny, mamy możliwość samodzielnego tworzenia dowolnych powiadomień i kierowania ich do wybranych użytkowników systemu.
| Powiadomienia to informacje, które się pojawiają w systemie w panelu notyfikacji dostępnym pod przyciskiem Dzwonek w głównym oknie aplikacji lub jako powiadomienia w trybie pełnego ekranu, tj. wyświetlane od razu po zalogowaniu w oknie powitalnym. |
Lista powiadomień dostępna jest w sekcji konfiguracyjnej systemu. Przechodzimy w menu głównym do sekcji Powiadomienia → Powiadomenia. Domyślnie wyświetla się lista wszystkich powiadomień wygenerowanych w systemie wraz z ich statusem potwierdzenia przeczytania.
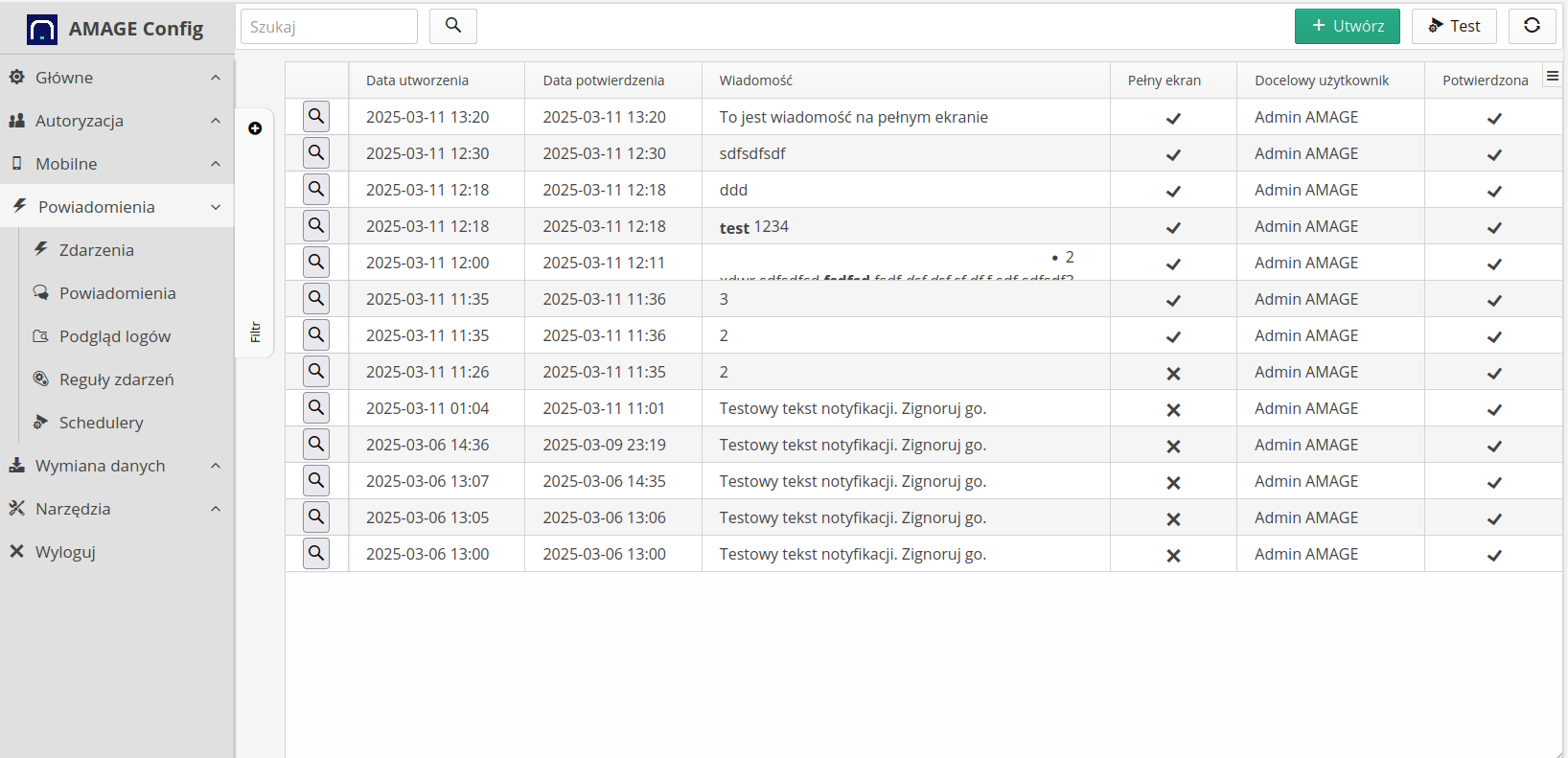
Lista zawiera informacje o czasie utworzenia notyfikacji, treści wiadomości oraz gdy użytkownik zatwierdzi usunięcie danej notyfikacji poprzez zamknięcie jej widoku w panelu notyfikacji lub w trybie pełnego ekranu, datę i czas potwierdzenia przeczytania danego powiadomienia.
| Powiadomienie uznaje się za przeczytane w momencie, gdy użytkownik zamknie powiadomienie w liście powiadomień lub wyczyści jawnie zbiorczo tą listę. Dla powiadomień w pełnym ekranie, przejście do kolejnego powiadomienia lub zamknięcie okna dla ostatniej wiadomości, oznacza jej przeczytanie. W systemie dla tych powiadomień ustawiana jest flaga potwierdzenia przeczytania oraz ustawiana data i czas wykonania tej czynności. |
Okno powiadomień posiada własny filtr z możliwością określenia daty powstania powiadomienia oraz użytkownika docelowego.
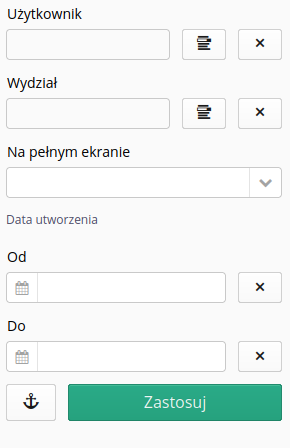
Za jego pomocą mamy możliwość wyfiltrowania listy powiadomień dla określonego użytkownika, dla wydziałów - oznacza to filtr dla wszystkich pracowników, którzy są przypisani do danego wydziału. Możemy również określić zakres dat oraz szukać w treści powiadomienia.
Testowa wiadomość
Przycisk Test pozwala na wygenerowanie testowej notyfikacji dla aktualnie zalogowanego użytkownika. Aplikacja generuje wiadomość, którą można zobaczyć w głównym oknie aplikacji w trybie desktop lub w interfejsie mobilnym.
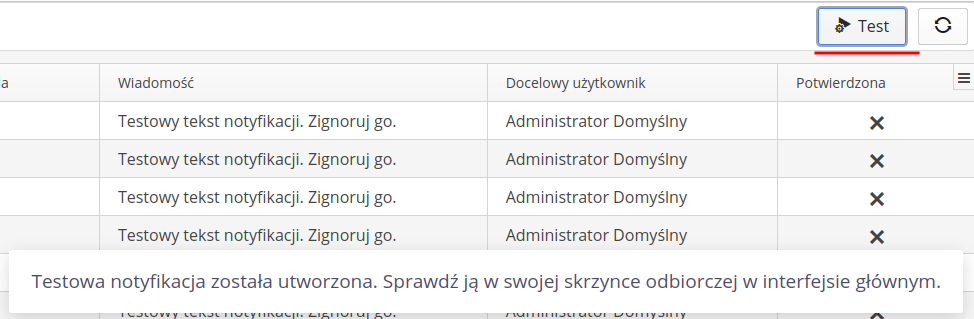
W interfejsie desktop aplikacja wyświetla powiadomienie w dolnym rogu ekranu oraz w liście powiadomień.
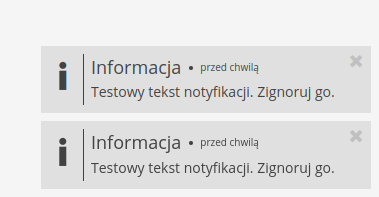
Tworzenie powiadomień ręcznych
Za pomocą przycisku Utwórz mamy możliwość wygenerowania wiadomości dla dowolnej liczby użytkowników w systemie. Domyślnie okno posiada ustawienie generacji wiadomości dla wszystkich użytkowników w systemie. Wiadomość zostanie wygenerowana dla wszystkich AKTYWNYCH użytkowników.
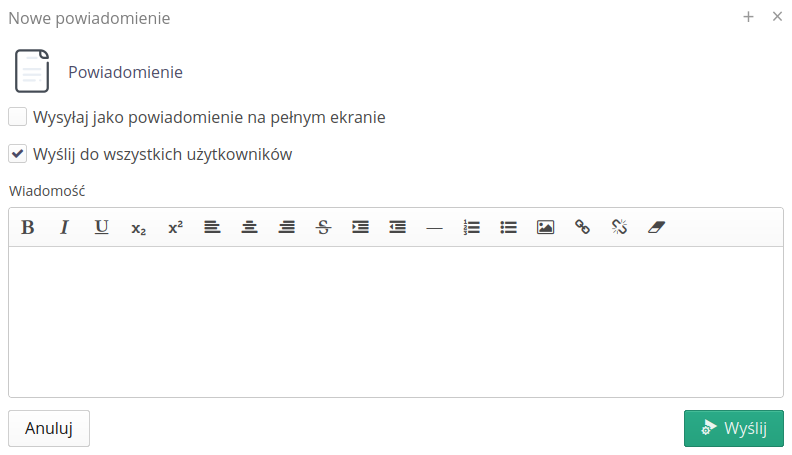
Po wyłączeniu opcji Wyślij dla wszystkich użytkowników mamy możliwość określenia listy użytkowników lub wydziałów, dla których wiadomość zostanie wygenerowana. W dolnej części możemy wpisać treść wiadomości.
Za pomocą flagi Wysyłaj jako powiadomienie na pełnym ekranie mamy możliwość wyświetlenia tej wiadomości od razu na pełnym ekranie bez możliwości pominięcia potwierdzenia przeczytania wiadomości.
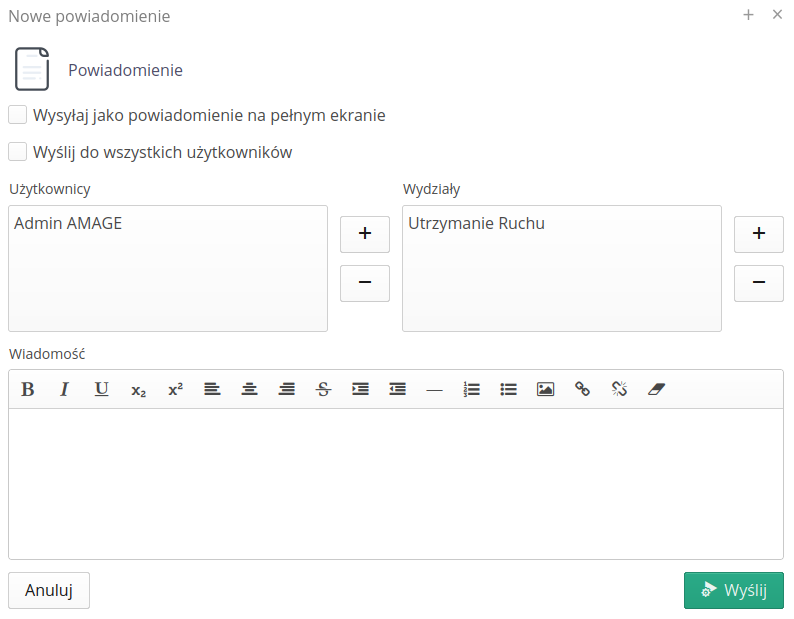
| Wybranie wydziałów spowoduje wygenerowanie dla każdego użytkownika osobnej wiadomości o podanej treści. Pozwala to na śledzenie przeczytania wiadomości przez wszystkich użytkowników. |
Po wygenerowaniu wiadomości pojawia się ona w liście wiadomości bez uzupełnionej daty potwierdzenia oraz z wyłączoną flagą Potwierdzona.

Wiadomość oznaczona jako pełno-ekranowa wyświetla się użytkownikowi w oknie od razu po jego zalogowaniu do systemu. Nie ma możliwości zamknięcia/pominięcia potwierdzenia przeczytania tej wiadomości.
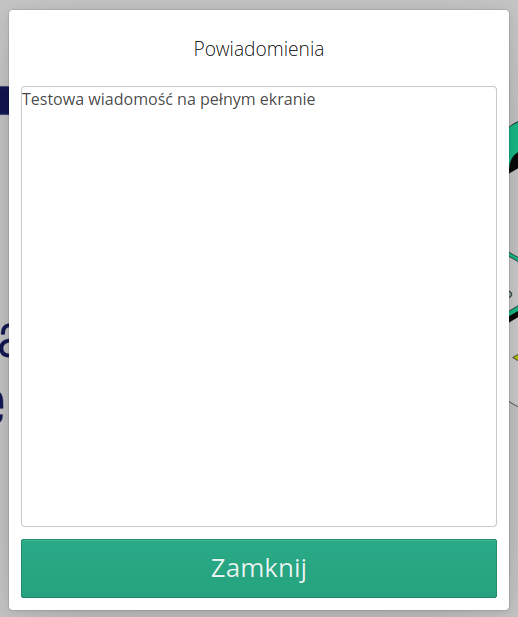
Po potwierdzeniu lista wiadomości zmienia informacje. Pojawia się znacznik czasu potwierdzenia oraz zmienia status doręczenia wiadomości.
