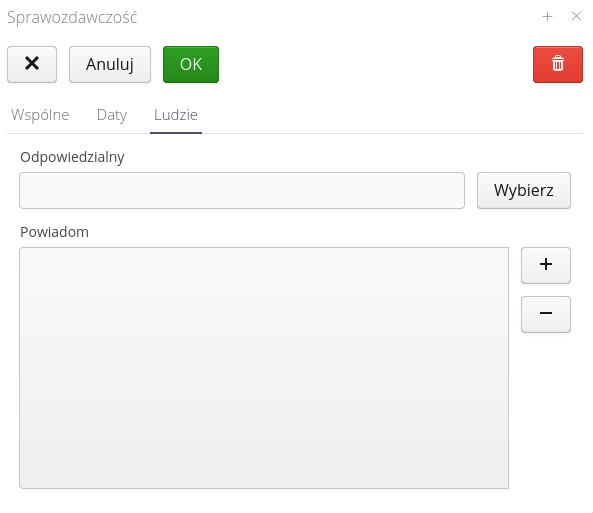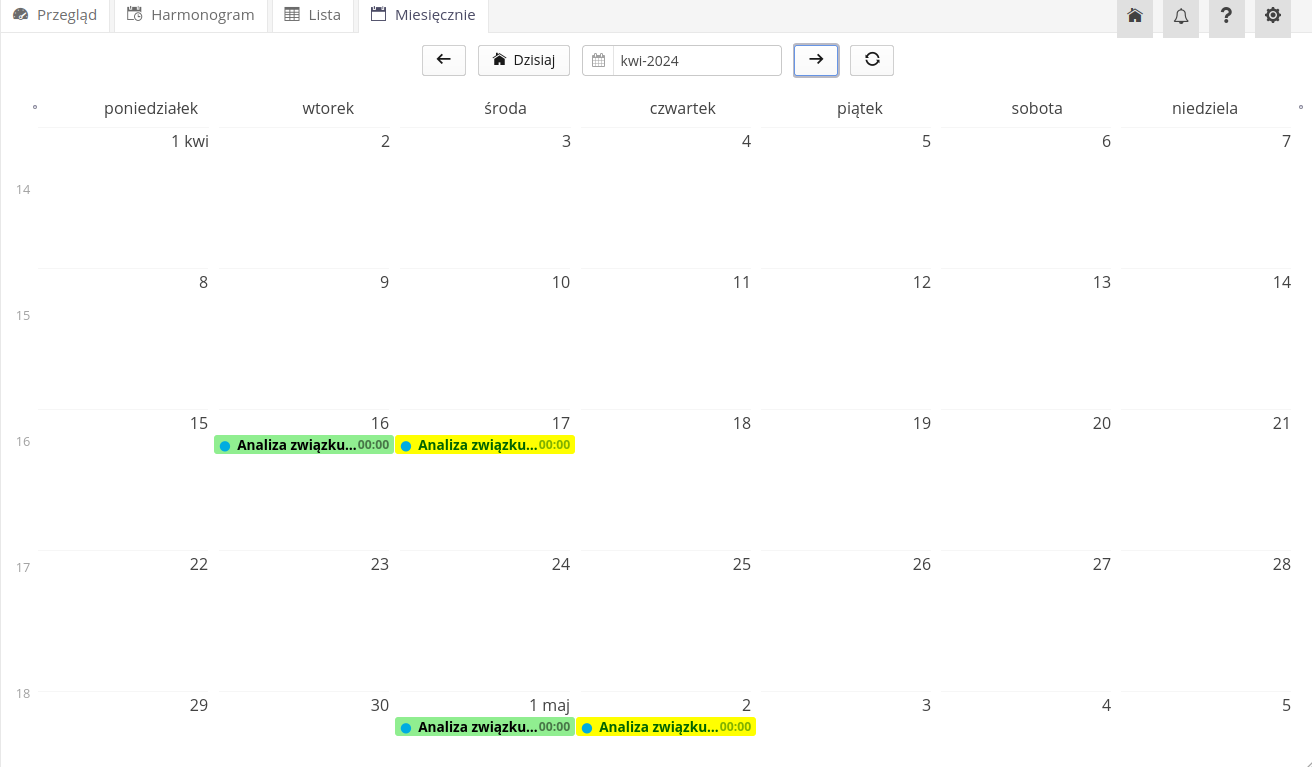Environment & Energy
Environment & Energy
Area related to the operating parameters of the environmental protection area. Accessible from the main menu in the 'Environmental Protection' section.
Areas mapping information for this area are available. Contracts are available from the management system menu.
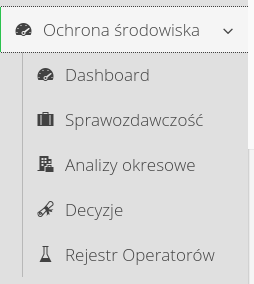
Management of the central register of reagents
Interface for managing periodic verifications of equipment categorized in the Central Operator Registry. The registry is used to verify and remind of required inspections and examinations of equipment included in the registry.
After entering the module, you get a list of all devices entered in the registry, along with their technical information and parametric information, i.e. gas quantities, converters, gas type, etc.
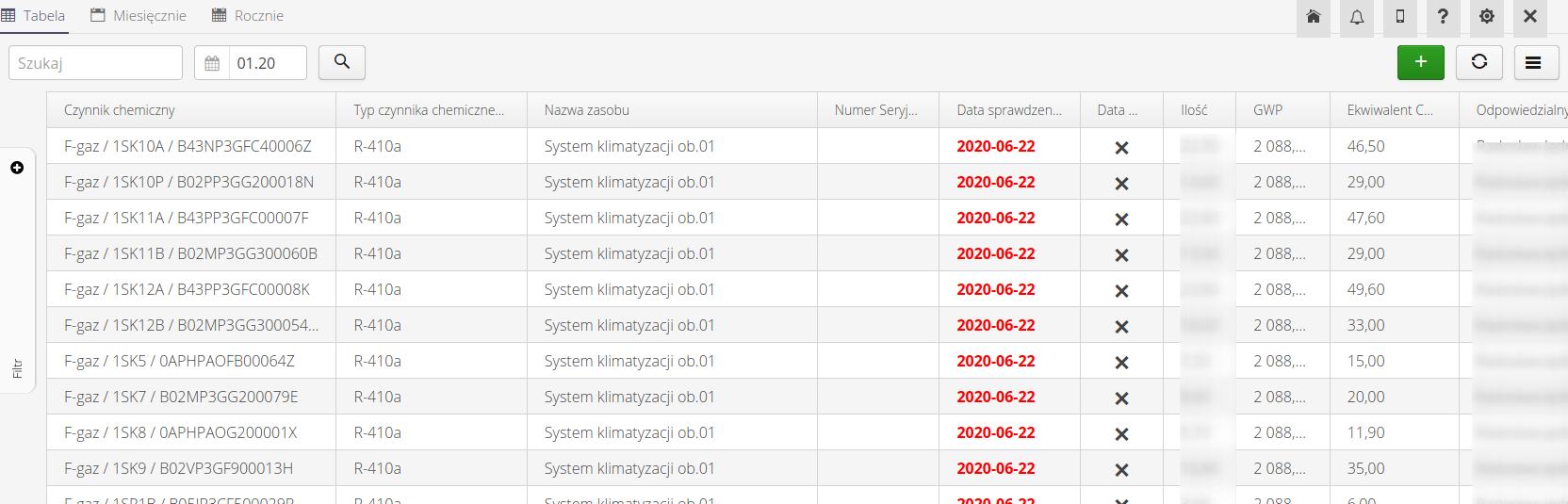
The list of visible items can be exported to XLS format via the link at the bottom of the table (status bar). The check due dates will be colored according to the status. Green - all correct, Red - action required.
Additional views are calendar views - monthly and yearly for devices saved in the register. In these views, information about the necessary dates for performing checks for a given chemical operator is entered for the appropriate dates.
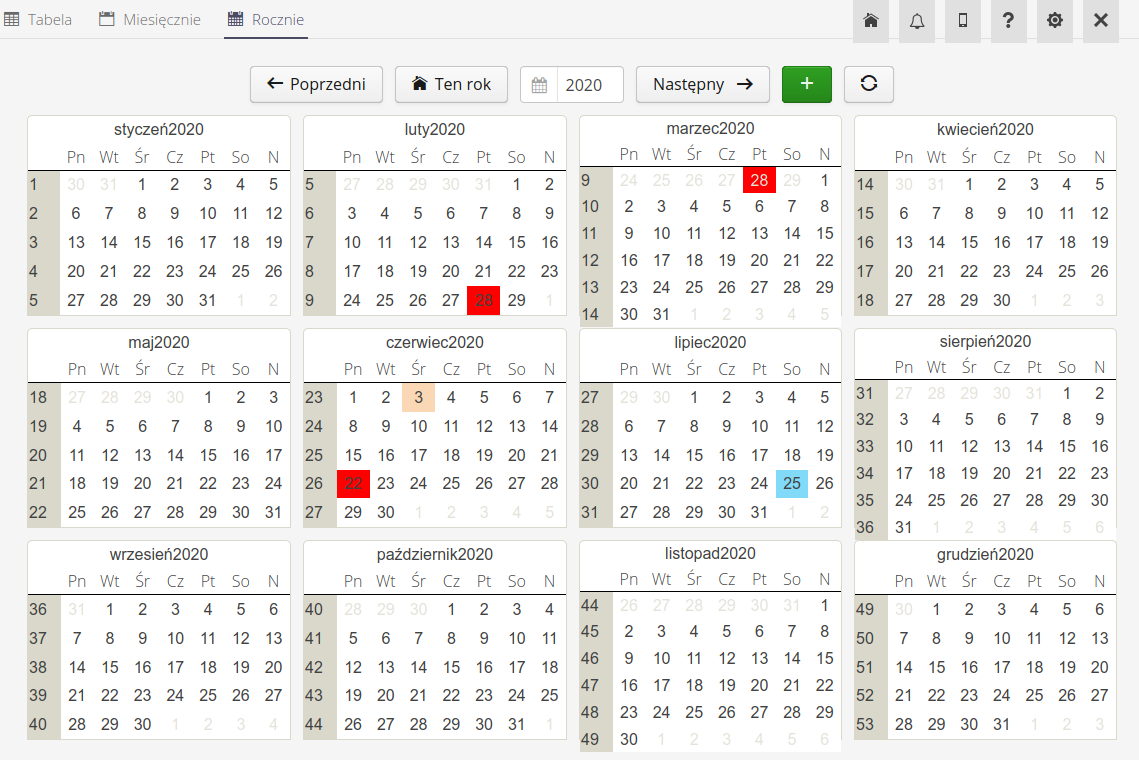
After selecting any device, we go to the details view. The view is divided into two parts. The upper part contains the operator’s data and configuration information, along with a list of the persons responsible for performing the checking activities and the persons notified of the deadlines for performing these activities. The lower part contains a list of the history of entered data and checks.
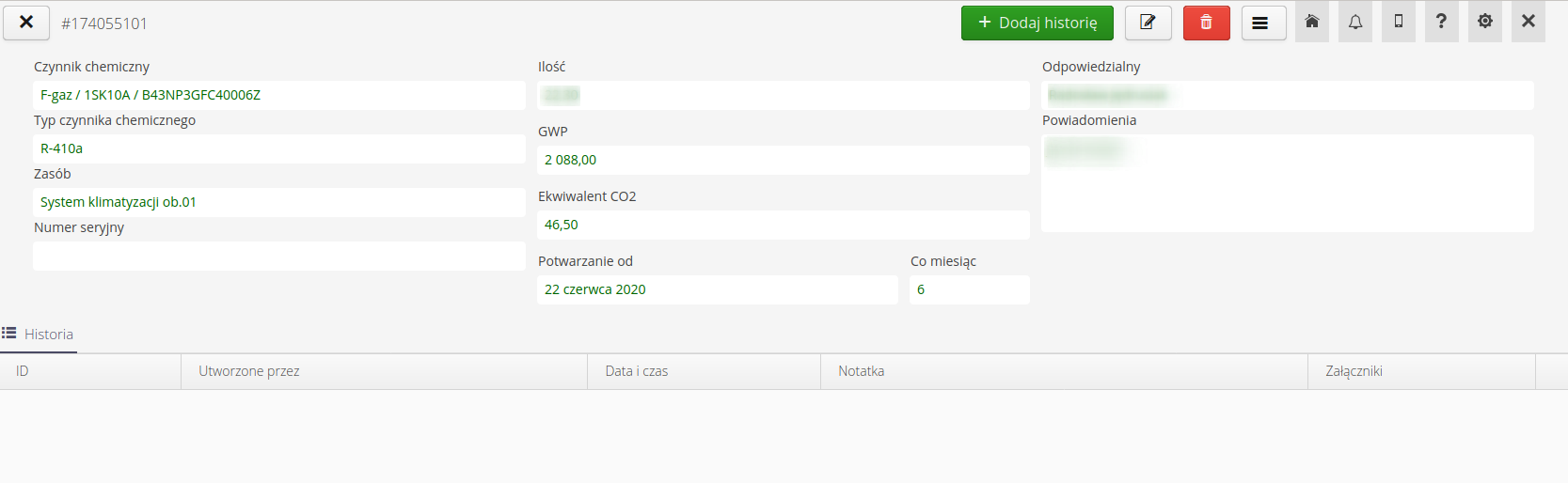
| The system, after activating the relevant notification automations, implements the procedure of reminding about the need to perform/complete the checks of a given factor. Notifications appear in the system notification window and are sent by e-mail. |
Editing an item/entering a new item allows you to enter information on the necessary technical parameters of a particular device, check dates (start date and periodicity).
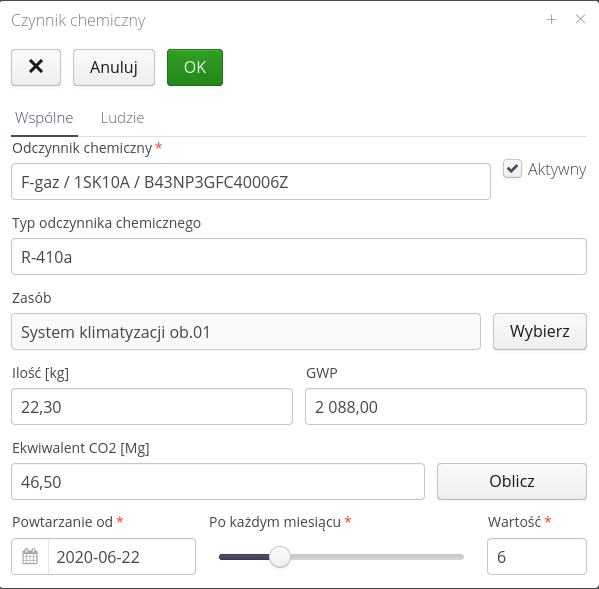
The People tab provides an interface for adding a user responsible for performing an entry and a list of users who will be notified to perform an action within a device.
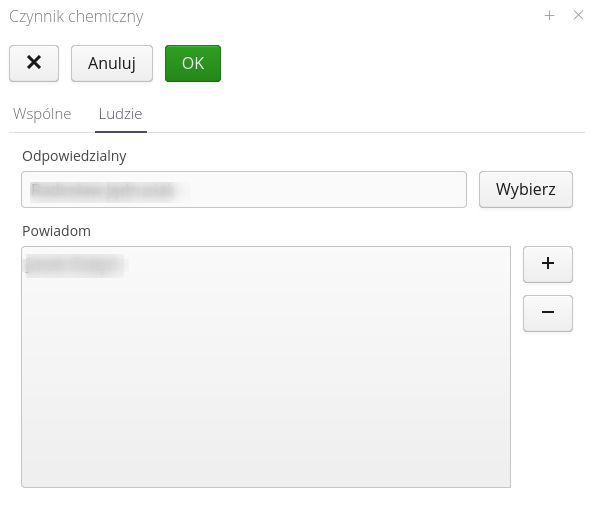
In order to enter a historical record of work performed, select the Add History action available in the actions of a given view in the details view of a given entry. After selecting this action, the window for entering historical information appears. The user enters information about the date the activity was performed, a description/notation and a list of attachments to the given historical entry.
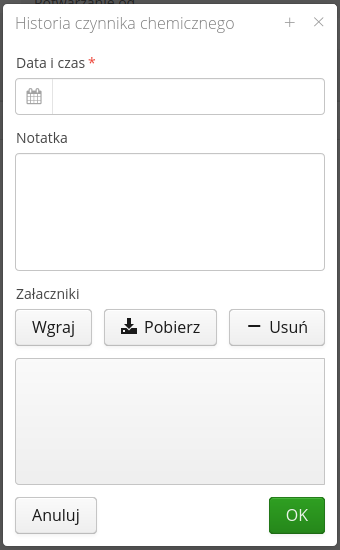
Contracts
Interface for managing contracts with external suppliers/subcontractors. The system monitors the contract durations and limits defined in these contracts. With the help of this view, we can define any list of contracts, which will then, with the help of defined deadlines and limits defining production data, be monitored for completion or percentage of completion. This facilitates the execution of formal work for annexing/signing new contracts for individual system components.
After entering the module, a list of all defined contracts is displayed. Using the search filter or categories, we can display only the required contract/group of contracts. The columns of the view show information on deadlines, limits of contract completion and additional contract configuration information.
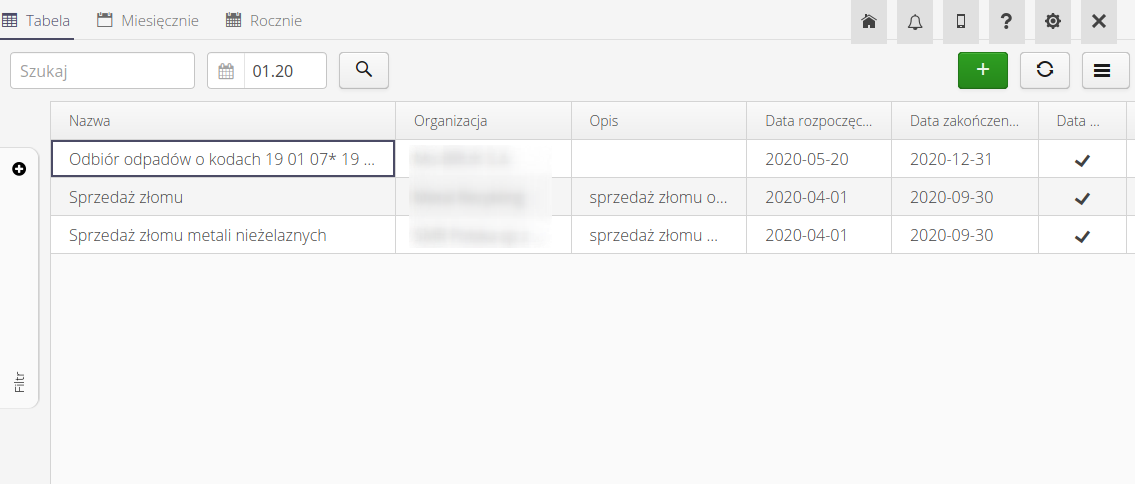
When you select the Limits button for a particular contract, a window appears with information about the defined limits for the contract on the selected production/grouping parameters, the current status of the parameter and the limit. With the help of colors, exceedances of warning and alarm thresholds for a particular limit are displayed.
The list of visible items can be exported to XLS format via the link at the bottom of the table (status bar).
Additional views are calendar views - monthly and yearly for contracts in the registry. In these views, information about the end dates of contracts is entered for the corresponding dates.
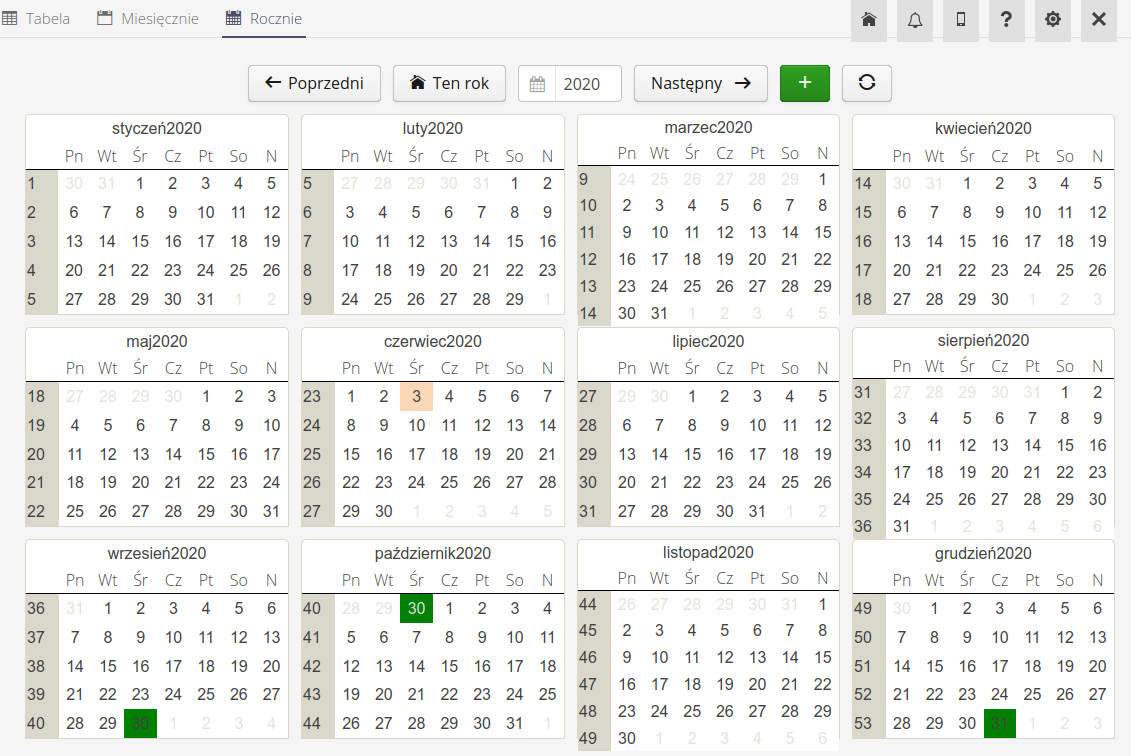
| The system, after enabling the relevant notification automations, carries out the procedure of reminding about the deadlines for completion of contracts and exceeding the limits of contract execution. Notifications appear in the system notification window and are sent by e-mail. |
Editing/viewing the details of a given contract is done by selecting any contract. Creating a new entry regarding a new contract is performed by an action in the top bar of the contract list view.
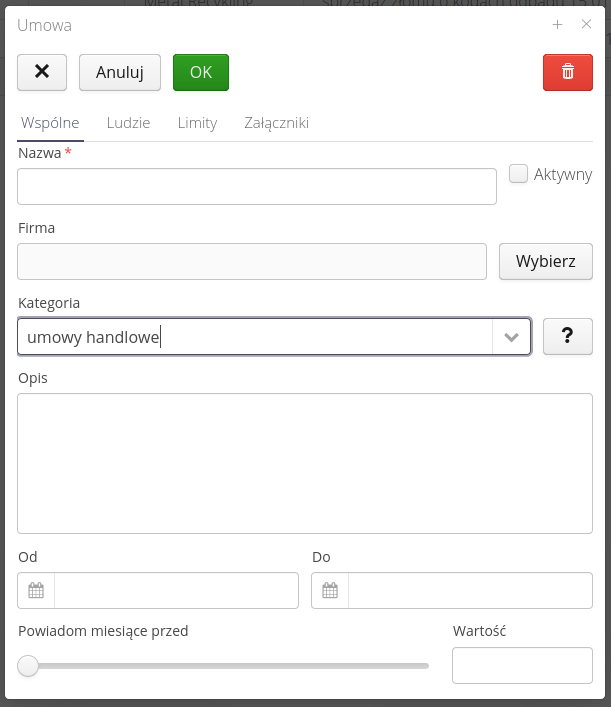
Editing is divided into four sections - Common - general contract data, People definition of responsible persons, Limits definition of production data limits included in the contract, and Attachments with a list of attachments.
General definitions allow you to define the contractor, the formal details of the contract and the duration of the contract, as well as the deadline for notifying about the expiry of the contract implementation deadline.
The category of contracts can be selected from a list of existing categories (there are already documents that contain such data). If you need to add a new category, enter it in the edit field and press ENTER. The new selection will then be saved to the available data.
| The contract may be written without an end date. In this case, the terms of validity of the contract against the date and notification of the expiration of such contract will not be checked. |
The People tab provides an interface for adding a user responsible for executing an entry and a list of users who will be notified when an action is required for a given contract.
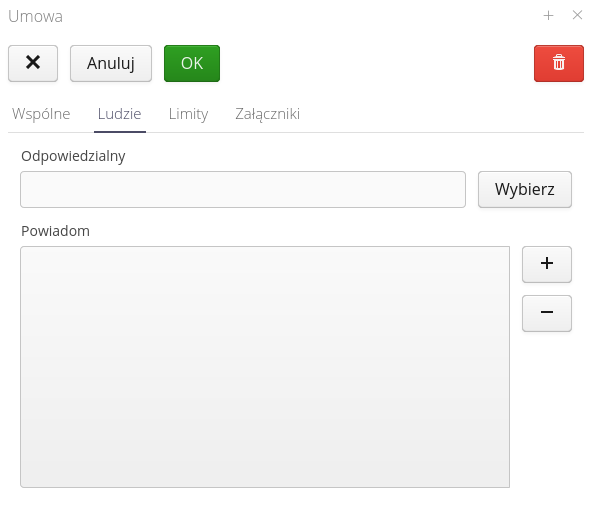
The Limits tab allows you to define the limits specified in the contract. Often contracts, in addition to their term, have written into the content the maximum value/limit of received/delivered material. With the help of limits and linking them to production parameters (which are reported on an ongoing basis), it is possible to monitor the contract execution process in detail and react in a timely manner if the relevant production limits are exceeded.
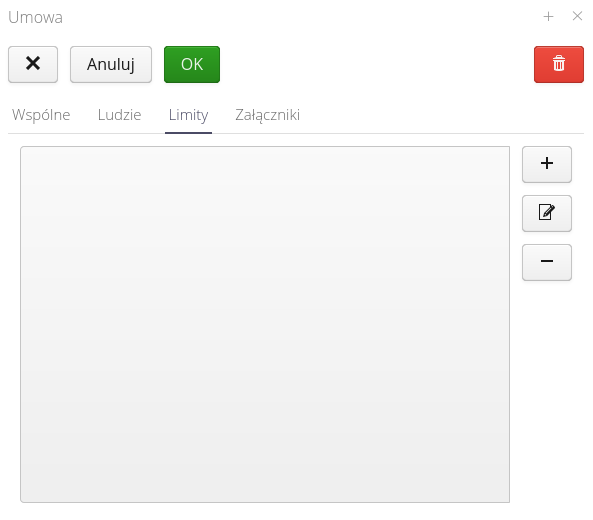
The data of limits and their properties are the same as the limits specified in the production data. We enter the data by specifying which production data the limit applies to, the value of this limit, and the percentage of warning and alarm relative to the value of the limit, when users will be notified of these thresholds.
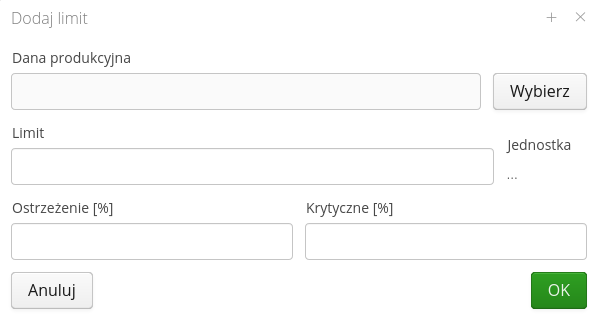
| In the case of event-reported production parameters, the system calculates the corresponding use of limits with daily accuracy, i.e., all data on the change of a production parameter are taken from the history of changes of this parameter. Otherwise, the system calculates partial month values in proportion to the reported quantity for the whole month. Example: the contract is effective from the middle of the month. The month reported a value of 100 (the total value for the month). The system will take half of the aforementioned value (50) for the calculation of the contract completion level. If the parameter was reported by event then the value would be calculated from the exact entries in the days of the contract. |
The Attachments tab allows you to attach additional attachments (e.g., the contents of a contract) to an entry.
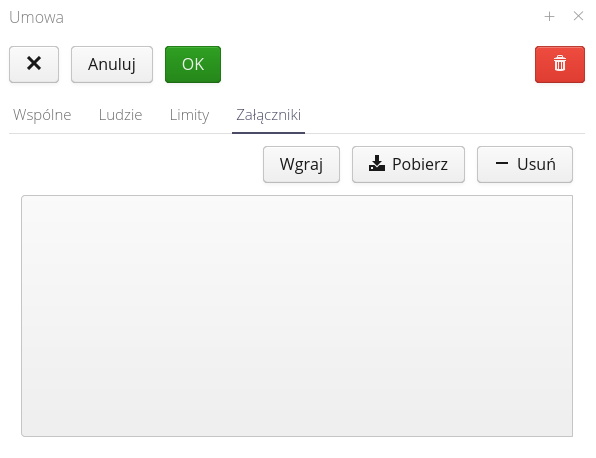
Emission monitoring
| The emission monitoring module replaces the previous periodic analysis module. The functions implemented are similar, but the new module allows for more detailed data management and visualization. |
Interface for defining and managing the schedule for performing periodic analyses. Periodic analyzes appear in the requirements of the Integrated Permit. They can also be used for other necessary reporting activities to external units (offices, organizations, supervisory units). The main characteristic of emission monitoring is the three-stage division of each reporting period. It begins with sample collection - usually by an external unit. The next step is to receive a measurement report from this unit. The final stage is to send the measurements and the report to external units (offices, organizations, supervision units). All these operations are monitored in the system.
Access to the module is possible through the dedicated menu section 'Emission monitoring'.
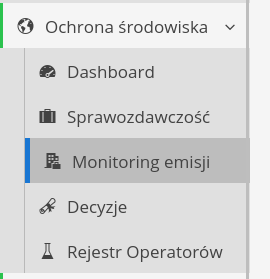
After entering the module, the view is divided into tabs with data representation.

Available tabs:
-
Overview - an overview of monitoring implementations in the form of dashboards with definable tiles
-
Schedule - a summary list of the schedule for all emission measurements defined in the system
-
List - list of emission monitoring definitions
-
Monthly - calendar view with marked dates for individual measurement activities
We will start with the third tab, i.e. the definition of emission monitoring.
Definition of emission monitoring
This list allows you to define individual emission monitoring, define reporting schedules and review all measurement executions for a given type. The list presents general information about the reporting type and basic configuration data.
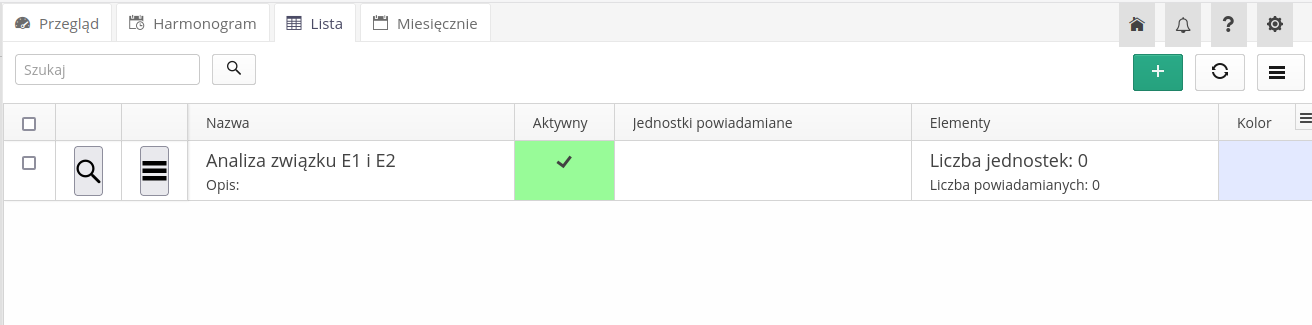
Adding new emission monitoring allows you to determine all basic parameters. ATTENTION. We do not define a schedule here as it is divided into stages and the schedule may change over time.
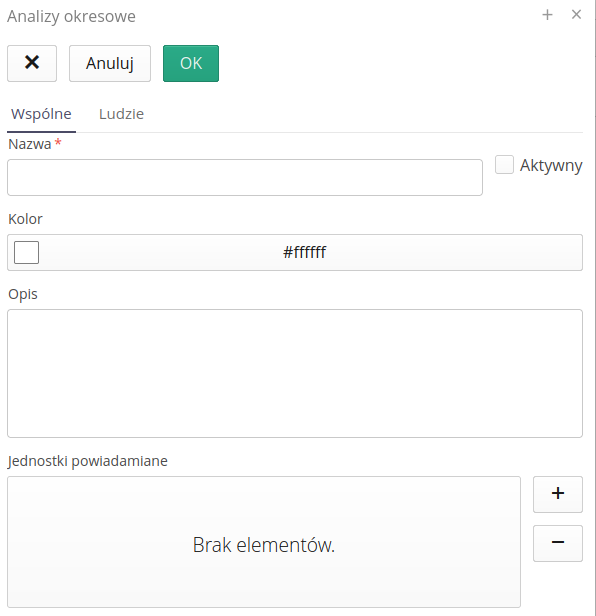
Available fields in the definition of new emission monitoring:
-
Name - name of the event
-
Active - a flag which, if turned off, will hide the given monitoring from collective lists and dashboards
-
Color - the color of the event in the calendar and lists. It facilitates visual recognition of a given monitoring system
-
Description - detailed description of the monitoring
-
Notified units - list of units that will be notified about events related to a given monitoring (local government units, offices, supervision units)
-
Notify users - list of users who are notified about the dates of a given monitoring
| For notification to work, the reminder scheduler must be properly configured. This is described in the AMAGE Academy in the tutorials and guides section. |
After saving the data, we go to the monitoring details view. It is divided into permanent sections and tabs with additional data.
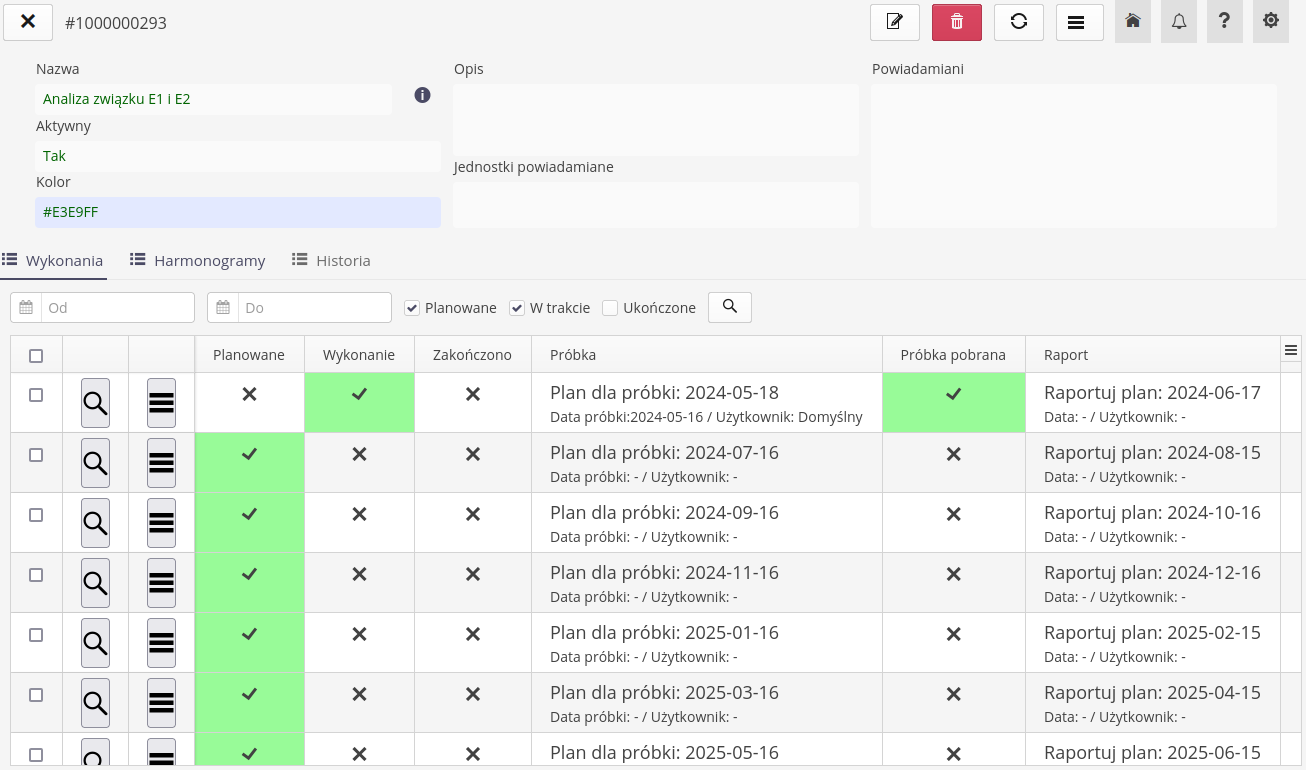
-
General information - contains information about the data entered in the definition
-
Executions - a list of executions of a given monitoring. They are created based on a defined schedule
-
Schedules - a list of schedules, only one of which can be active (used to generate scheduled executions)
-
History - history of activities performed within a given monitoring (collectively)
There is a filter in the list of performances that allows you to display only the performances that interest you

-
From/To - date range
-
Planned - Checking will display items in the planned status
-
In progress - Checkmark will display items in the active state
-
Completed - Checkmark will display items in a completed state
Completed executions are presented differently from active executions. Completed elements are highlighted using the background and font.

Executions are sets of activities that should be performed in a given monitoring with specific dates. These are all three activities (collecting a sample, receiving a report, sending notifications) defined in the schedule. Each execution has its own schedule, which is generated based on the data defined in the monitoring definition.
Schedules for a given emission monitoring are available in the next tab.
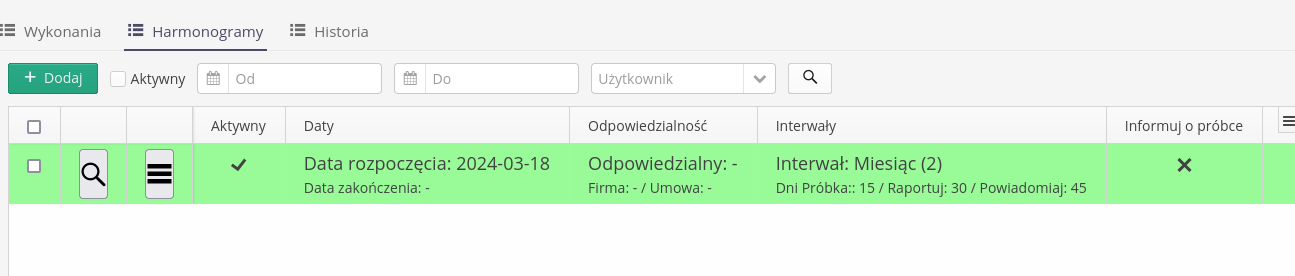
Each schedule (there may be more) contains basic information about the rules for creating executions for a given emission monitoring. A context menu is available for each entry.
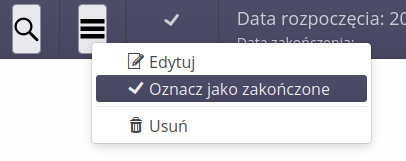
Actions available in the context menu:
-
Edit - editing the schedule
-
Mark as completed - mark the schedule as inactive. Only then can you create a new schedule.
-
Delete - removes the schedule from the list
The schedule definition contains several pieces of information necessary to plan emission monitoring activities.
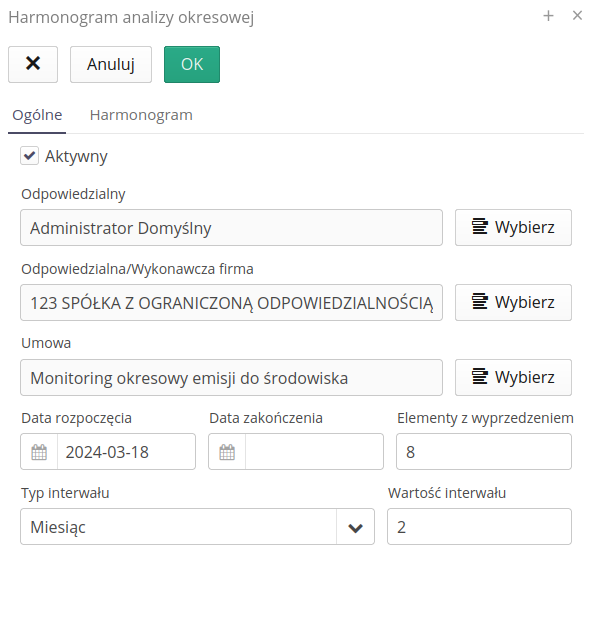
Available fields:
-
Active - a flag that determines whether the schedule is active. Only one schedule can be active.
-
Responsible - the person responsible for performing the activity/verifying the activity
-
Contracting company - a company that will perform measurement activities.
-
Agreement - an agreement on the basis of which activities will be performed
-
Start/end date - specifying the period during which the schedule will generate executions.
-
Ahead Items - The number of planned execution items that will always be generated in the future of the schedule. Quantity 3 specifies that 3 consecutive planned executions of a given monitoring should always be available. This allows you to limit the number of planned executions if the schedule has no end dates.
-
Interval type/interval value - the type of interval and the number of this interval. Entering the type `month' and the value equal to 6 means that the system will plan executions with a half-year period between them.
Additionally, we define the deadlines for performing individual activities for the schedule. All these dates refer to the date of planned sample collection. All others are calculated from this starting date. These values are given in the number of days from this date. We define our own parameters for each event type.
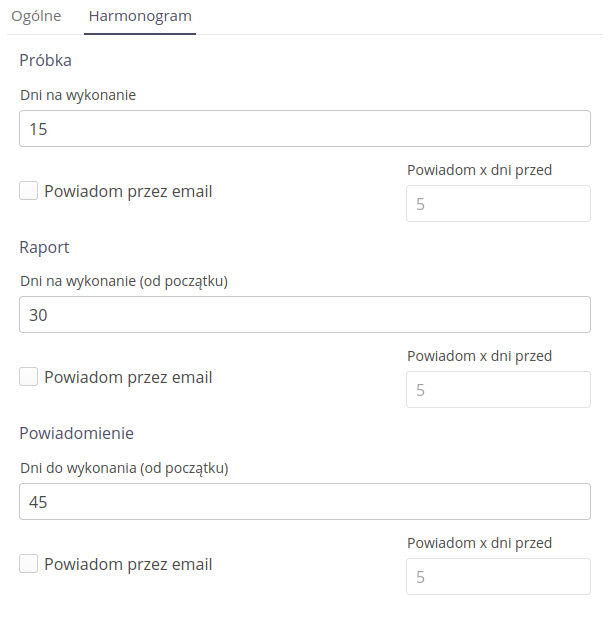
For sample/report/notification we define the following parameters:
-
Days to complete - the number of days in which a given activity should be performed. If the starting date is e.g. January 1, 2024 and the number of days is 15, we have 15 days to measure the sample. Only after this period will the given activity be marked by the system as overdue.
-
Notify by email - whether the system should notify about this type of event by email
-
Notify x days before - how many days before the deadline for performing a given activity, you should be notified by e-mail about the need to perform this event.
The last tab is the collective history list, which shows in a collective list all events related to a given emission monitoring.
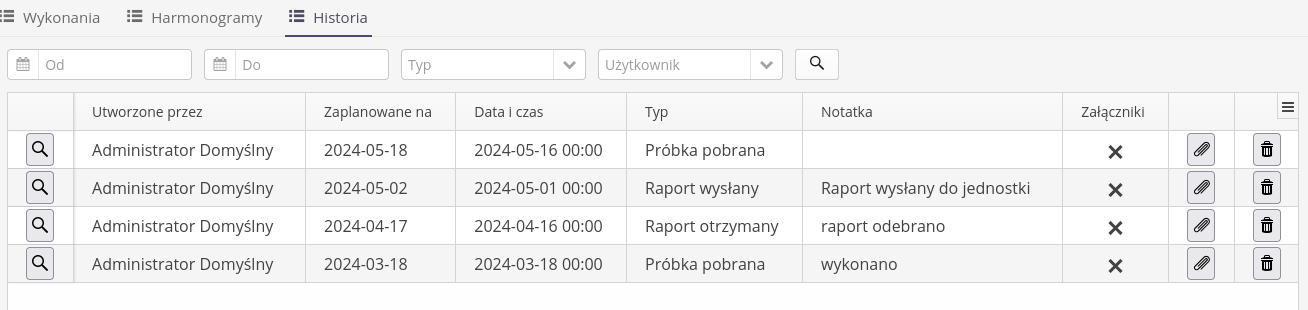
Using the filter, we can display only the history events that interest us. Available filters:
-
From/To - date range
-
Type - event type
-
User - the person reporting a given event
Using additional buttons in the list, we can perform the following actions:
-
Execution preview - go to the execution for which a given entry has been reported
-
Attachments - a list of attachments to a given historical event
-
Delete - remove the event from the list
Each execution has its own additional detail view, which presents all data related to a given execution in a collective view, i.e. a set of three activities to be performed
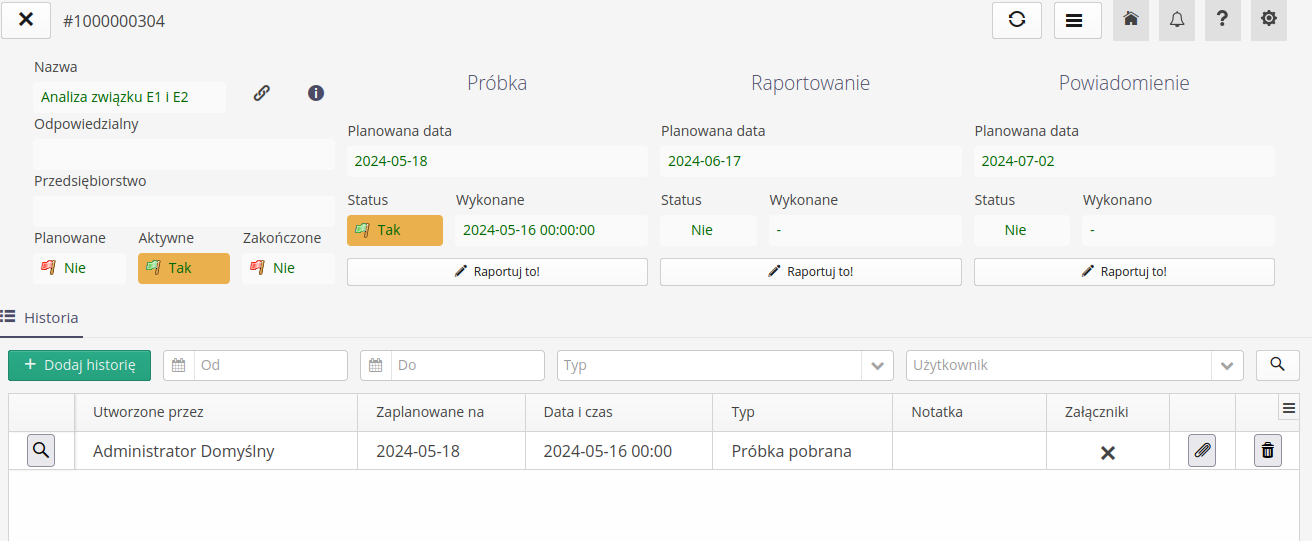
Each execution has its own basic state, according to which we can determine whether a given execution is completed or in progress. Available states:
-
Planned - an event planned to be performed. No execution reported yet.
-
Active - Event in progress. A sample has been reported, but not all steps have been completed.
-
Completed - The event has ended. All activities have been completed.
| The user can change the execution status to completed at any time. Then the given execution will disappear from the list of executions, but will be saved in the collective history. |
Each of the activities available to perform has its own details. They are available in individual fields.
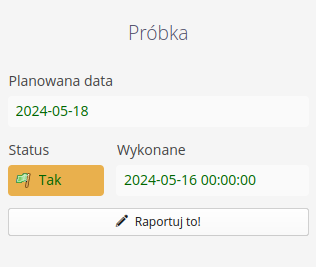
Each of them contains information about the planned date and the status of this step.
-
Planned date - date of planned execution
-
Status - execution status (planned, active, completed)
-
Executed (term) - date of actual reporting of execution
-
Report button - a button that allows you to report the execution of a given activity
At the bottom of the view there is a list containing all data regarding the event registration history. Each entry contains information about the date, note and attachments that were attached during this step, e.g. protocols or documentation provided by the contractor.
History reporting allows you to record all this information. At any point in the module, by selecting the Report history action, we open the event registration window for the selected measurement.
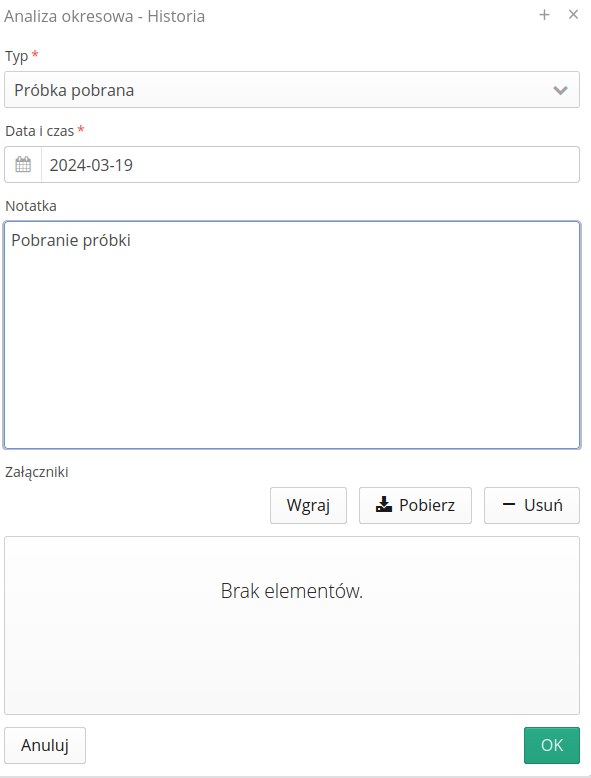
Available fields to enter when registering a history entry:
-
Type - event type (sample collection, report receipt, notification sending)
-
Date and time - date and time of the event execution
-
Note - an additional note to the event
-
Attachments - a list of attachments to the event, e.g. protocols, contractor documentation
Execution overview
The overview of executions in the form of dashboard tiles presents information for individual emission monitoring executions in a graphical form. Each tile presents information about the status of a given monitoring. View divided into individual types of emission monitoring. Each of them presents four consecutive tiles of planned monitoring executions with detailed information.
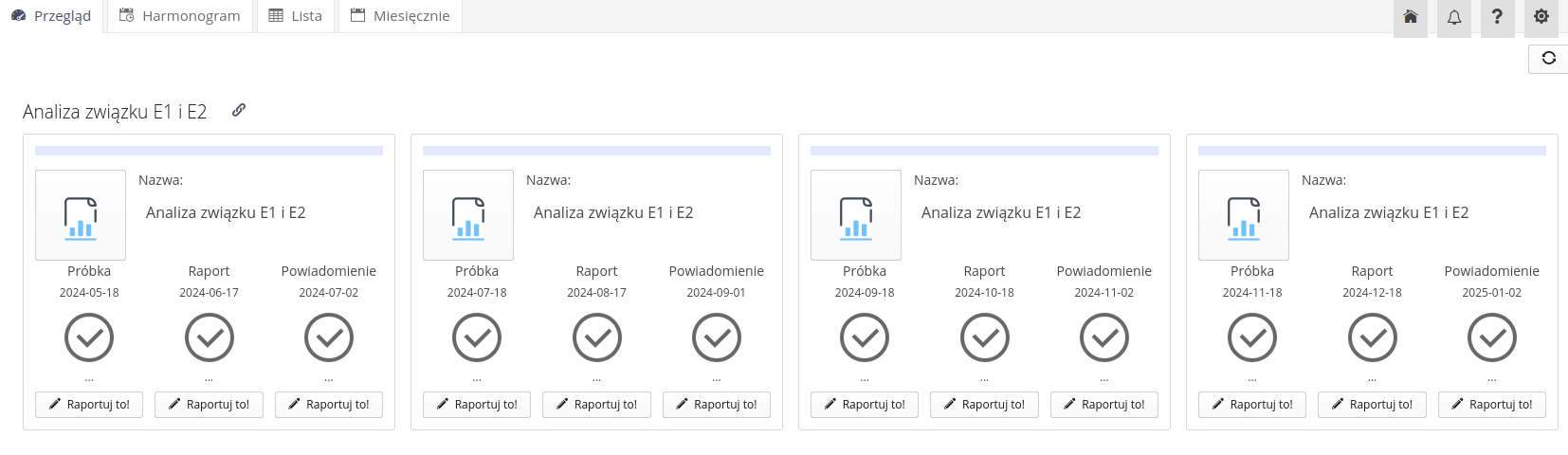
Each tile contains information about the type of measurement and information about individual activities, execution dates and status. Additional buttons allow you to go to the details of the execution and perform/report individual activities.
-
Report it! - call, displays a window for registering a given type of event for the selected measurement
-
Going to execution details - takes us to the execution details with a given expected completion date
Summary schedule
The collective schedule presents all defined emission monitoring schedules in the form of a table. The table shows information about the schedule, execution dates, status and additional information describing the report date and the person performing the event. Using this view, we can easily check the status of all activities.
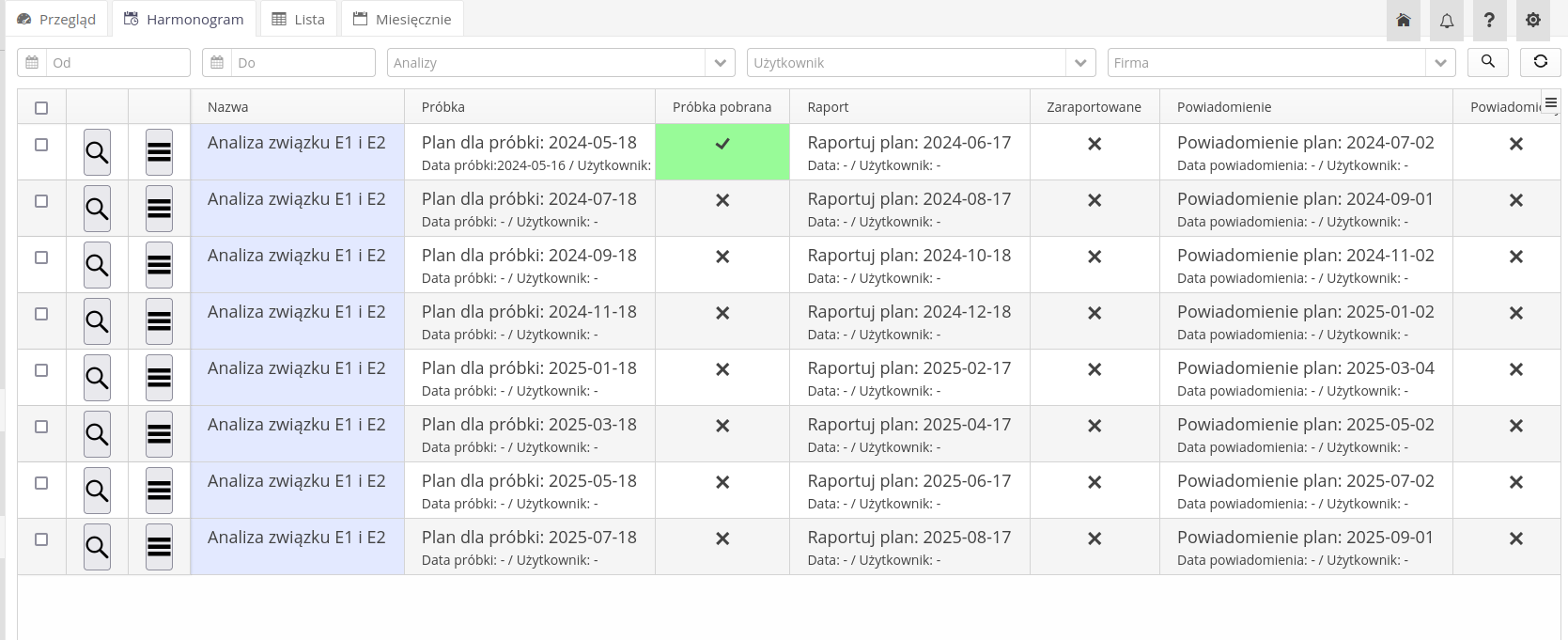
There is a context menu for each entry that allows you to perform basic actions.
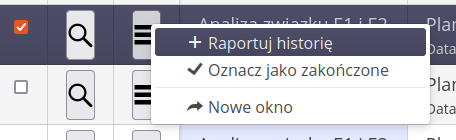
-
Report history - opens the event registration window for the selected measurement
-
Mark as completed - changes the execution status to completed and causes the execution to disappear from this list
-
New window - opens a new window with a view of execution details
Administrative decisions
Interface for managing administrative decisions and their deadlines. The module allows you to manage this data and visualize their deadlines.
After entering the module, a list of all defined decisions is displayed. Using the search filter of the filter panel, we can display only the required decision/group of decisions. The view columns show information about deadlines and additional configuration information of the administrative decision.
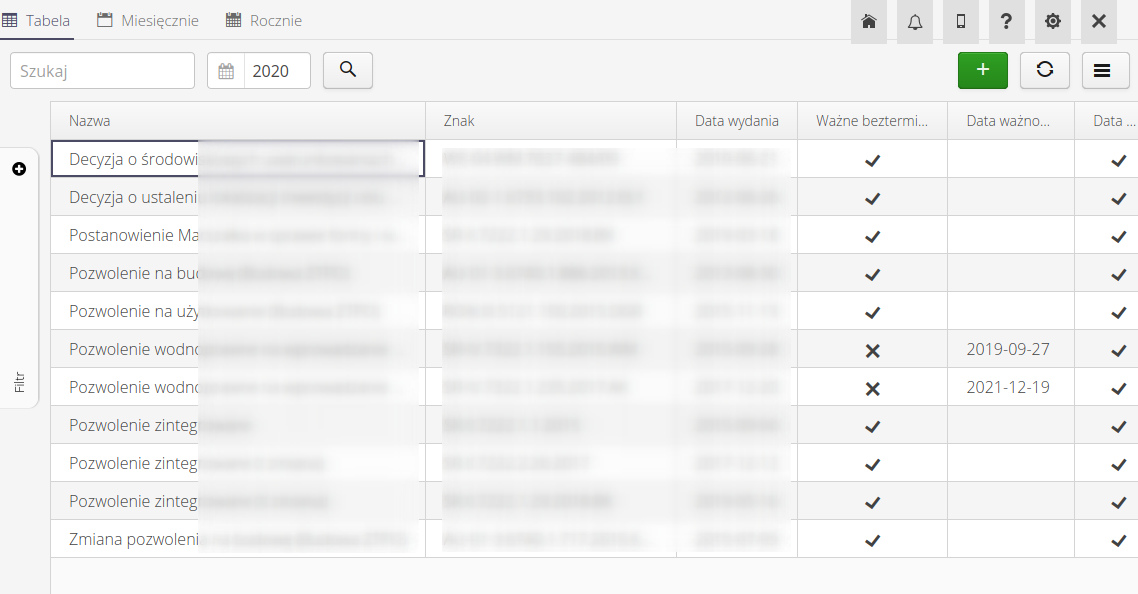
The list of visible items can be exported to XLS format via the link at the bottom of the table (status bar).
Additional views are calendar views - monthly and yearly for administrative decisions in the register. In these views, for the corresponding dates, information about the decision’s completion dates is entered.
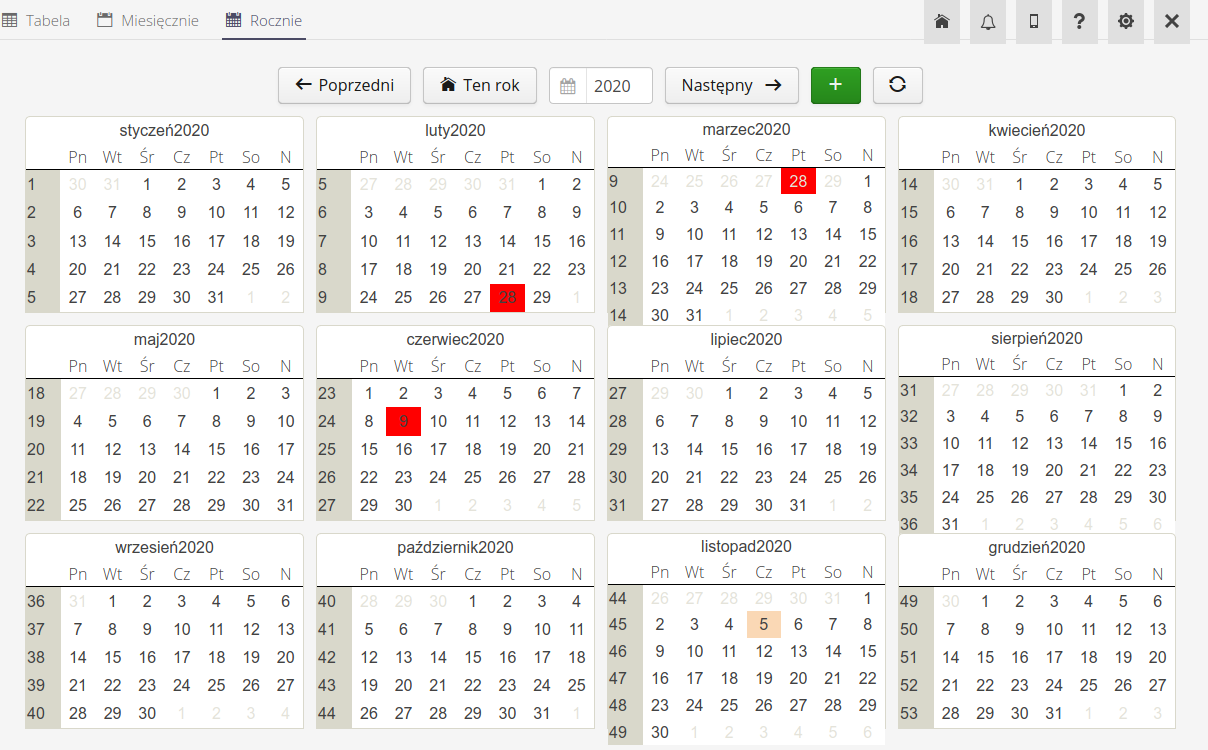
| The system, after activating the relevant automatic notifications, carries out the procedure of reminding about the deadlines of the decisions in question. Notifications appear in the system notification window and are sent by e-mail. |
Editing/viewing the details of a given decision is done by selecting any decision. Creating a new entry regarding a new decision is performed by an action in the top bar of the decision list view.
The editor view is divided into three sections: Common which is the general configuration of the decision, People persons responsible/told, Attachments additional attachments to the record.
Common data allow you to specify the name of the decision, its activity (inactive decisions will not participate in the notification mechanism), the sign of the decision and the validity dates (from-to). In the case of indefinite decisions, we mark this with an additional field Valid indefinitely. In addition, on this tab, we define the monthly period when users will be notified of the expiration of the deadline of a given decision (with notification automation enabled).
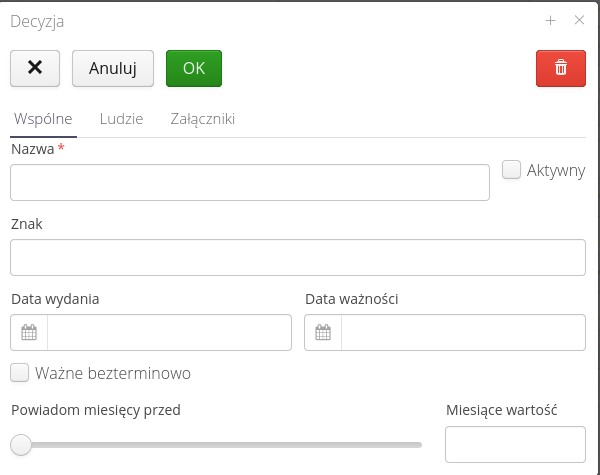
The People tab provides an interface for adding a user responsible for executing an entry and a list of users who will be notified when an action is required for a particular decision.
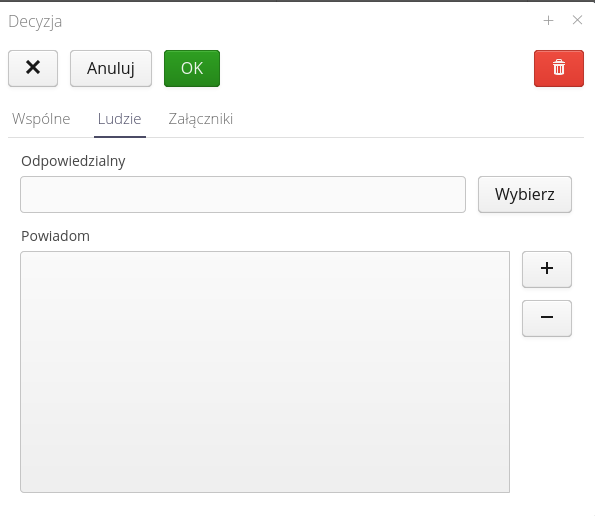
The Attachments tab allows you to attach additional attachments (e.g., the contents of a contract) to an entry.
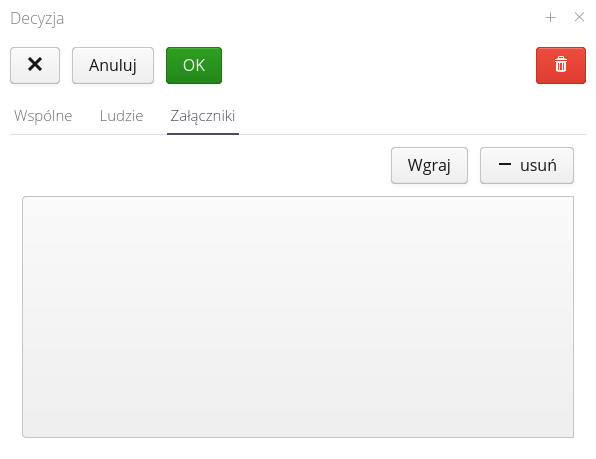
Reporting
Interface for managing the reporting/reporting schedule to external entities.
After entering the module, a list of all defined reporting items is displayed. Using the search filter of the filter panel, we can display only the required record. The columns of the view show information about the dates and additional configuration information of the reporting record.
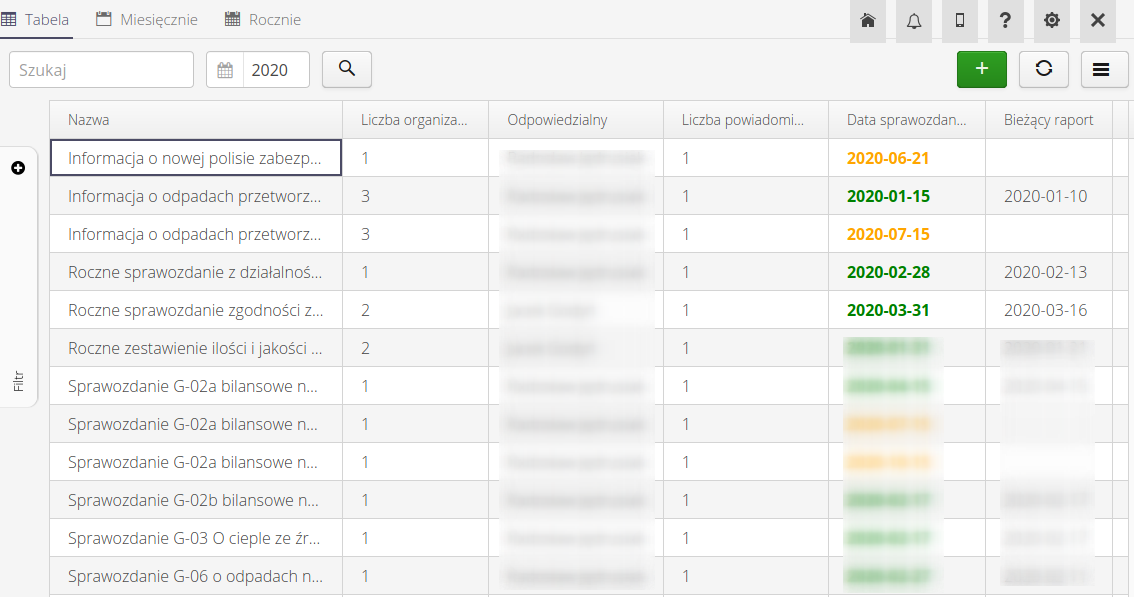
The list of visible items can be exported to XLS format via the link at the bottom of the table (status bar).
Additional views are calendar views - monthly and yearly for reporting found in the register. In these views, information on notification dates is entered for the corresponding dates.
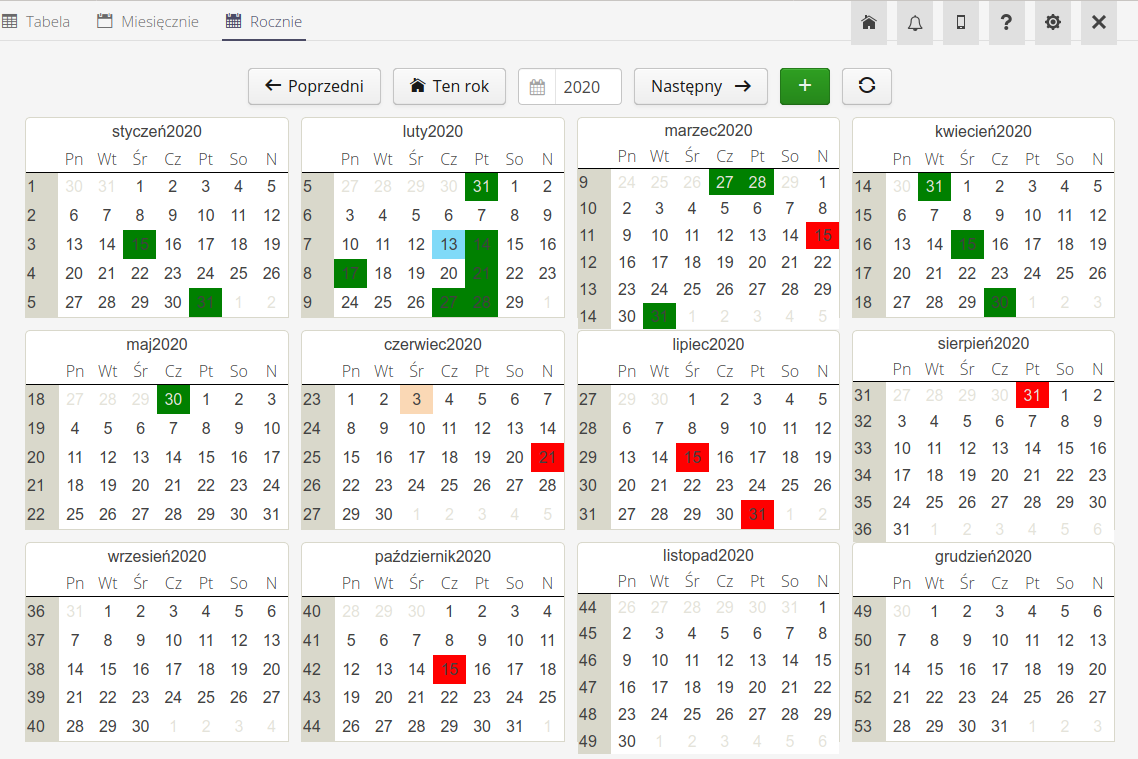
| The system, after activating the relevant notification automations, implements the procedure of reminding of reporting deadlines. Notifications appear in the system notification window and are sent by e-mail. |
Editing/viewing the details of a given reporting is realized by selecting any record. Creating a new entry for a new reporting obligation is realized by the action in the top bar of the list view.
The editor is divided into three sections: Common for general reporting parameters, People with a list of responsible/reported persons, and _Dates with the possibility of defining reporting dates.
The general edit allows you to enter the name of the reporting obligation, activity (inactive, will not be included in the notification automation), detailed description and the list of notified units (contractors) that are required for the reporting obligation.
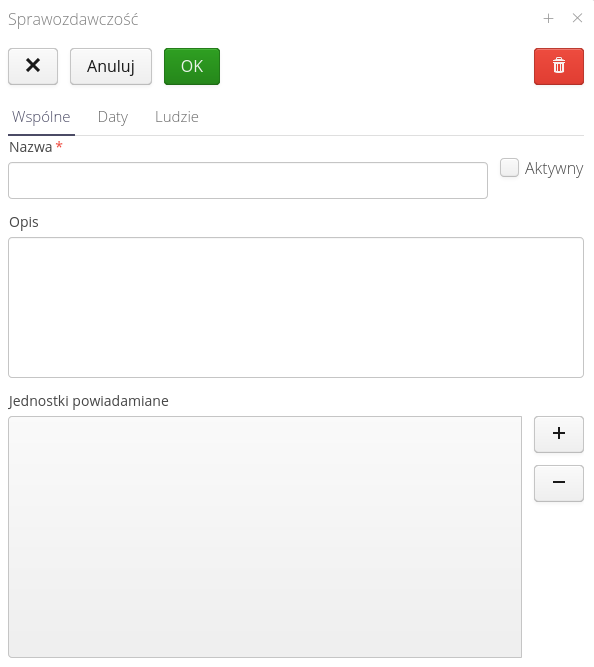
The dates tab allows you to enter a list of reporting dates and the period in which the system will notify you about a given reporting date (when the notification machines are turned on as above).
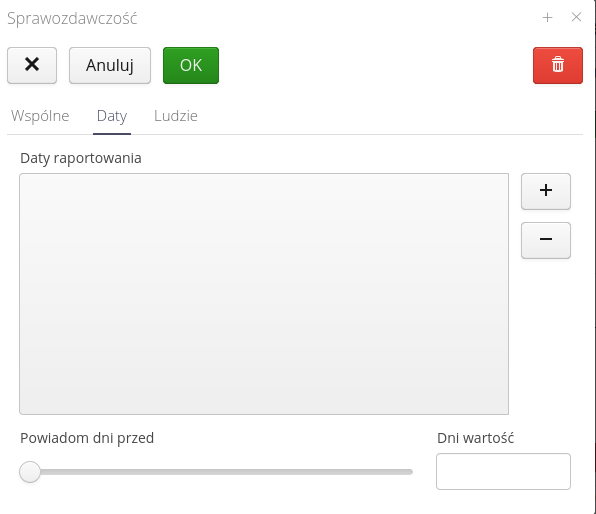
The input date format gives the date and additional description due to the reporting obligation.
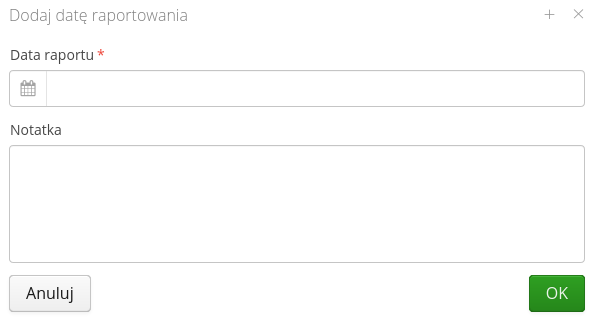
The People tab provides an interface for adding a user responsible for executing an entry and a list of users who will be notified when an action is required for a particular decision.