Supplies
Supplies
The deliveries area contains all operations related to the delivery/return process and accompanying activities. The functions are accessed through the main menu in the 'Deliveries' section
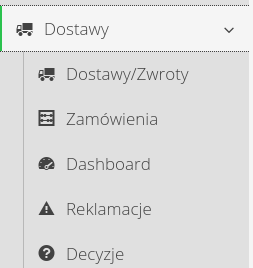
Orders
The order interface is the initial element of a group of functions related to supply handling. The order is the document that (usually) is sent to the supplier and is the initial trigger for the supplier to carry out the operation.
| In the system, with the help of orders, we implement two operations: delivery order and return order. In their logic, they are the same, but they represent two opposite directions of operation execution. |
In the case of delivery orders, the functions outlined here are intended to deliver, through deliveries associated with a given order, new materials/equipment/constructions to the ordering party’s destination (construction site, manufacturing plant, etc.).
In the case of return orders, these functions will be used to inform the supplier about the desire to return a selected assortment that is in stock in the system. This is a common situation for items in stock that are leased/rented.
In the system, orders are presented in the form of a list. It can be accessed from the main menu in the 'Deliveries' section. After selecting the 'Orders' menu, you go to the list of all orders in the system
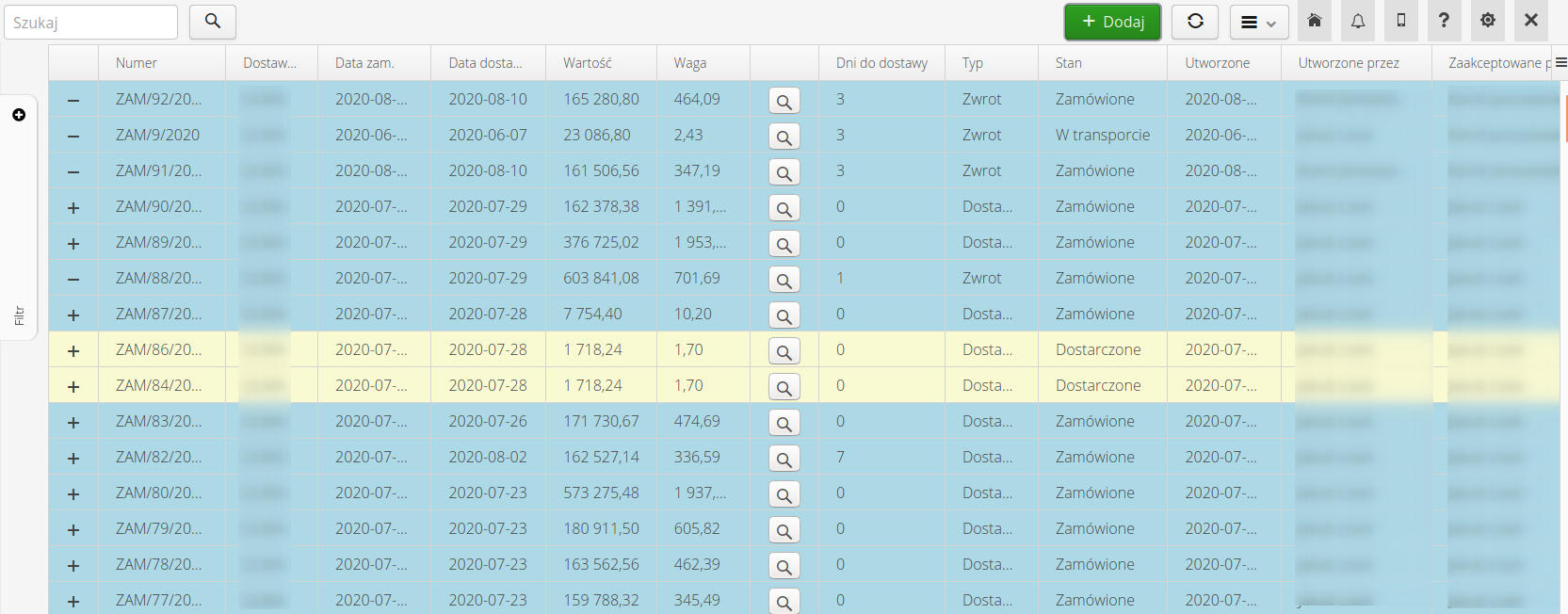
The list shows all orders (deliveries/returns) ranked by default from newest to oldest orders. Using icons (+/-), the system distinguishes between delivery orders and returns orders. Individual orders also have a background with colors corresponding to the groups of stocks:
-
shade of red - view of orders under creation/completion
-
shade of blue - order in progress - deliveries have started for it
-
shade of yellow - order completed and closed
In the lower part of the window there is information about the value of the current documents and their quantity. The order columns show information about the total value and weight of the order.
The _zoom button allows quick access to the content of the document. When you click it, a window with document details and buttons appear: close the window, open the document in a new browser window, or go to the document details in a given browser window.
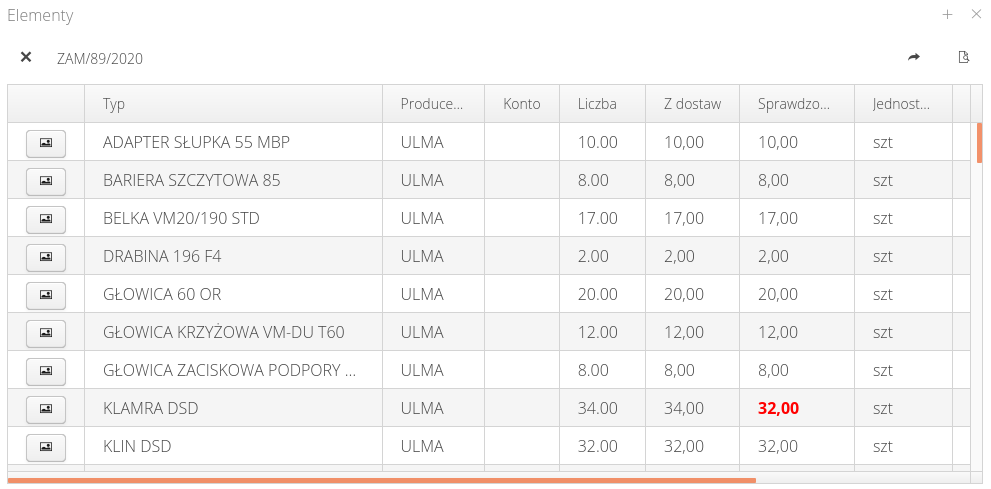
The user also has the ability to filter the data using the filter available in the side pull-out.
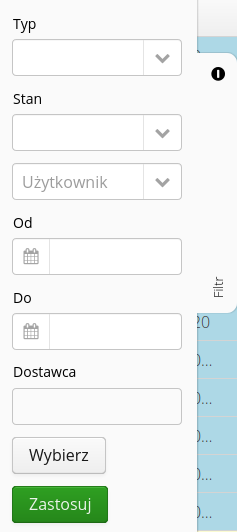
The view provides a context menu with actions for all orders.

Available actions:
-
Report - differences in delivery times- Generate a report indicating differences in actual order times and times resulting from contractual arrangements with the supplier. Allows detection of orders that have been delivered after the established times.
The action of adding a new order will generate views that allow you to enter a new order manually.
| In the case of the AMAGE system, order creation can also be performed from other areas of the system, e.g., through the mobile or desktop interface, users can create an order directly from the construction elements/work order interface from the execution plan view. This allows users to quickly select the elements that are needed for a particular work order/construction. |
After selecting any order, an interface with order details is presented,
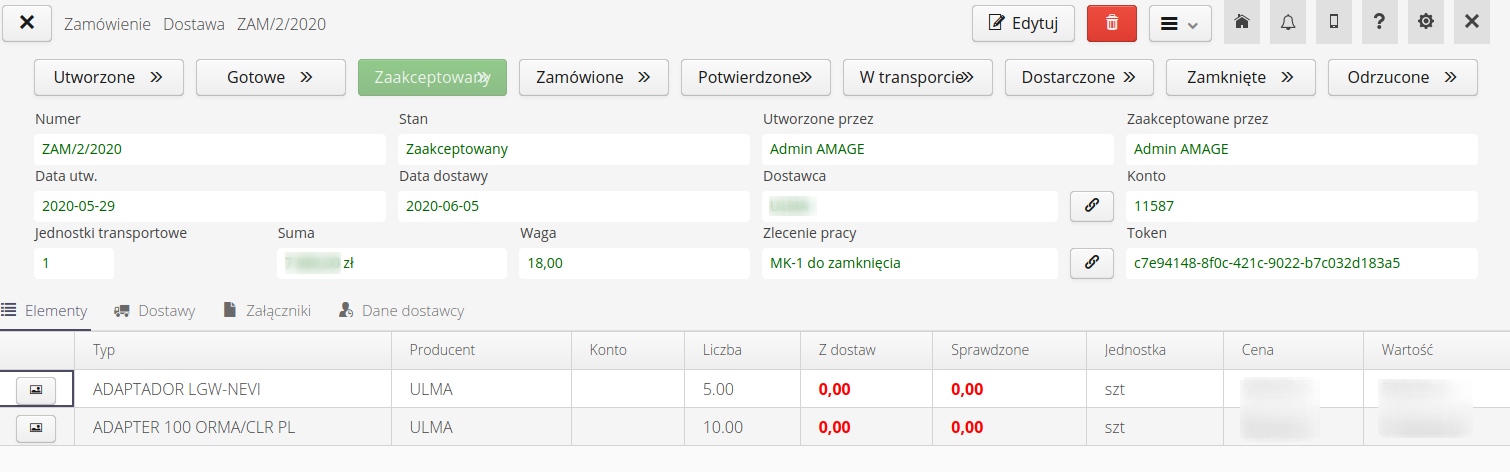
The order details view is divided into two parts. The upper one contains basic information about the order and the status bar. Using the states, the user can change the state of a given order independently.
| The system has mechanisms to automate operations, e.g., it automatically sends an email with the order to the supplier. These mechanisms work based on the current status of the order. For example, one of the automations can work in such a way that if the order status changes to "Accepted", it will automatically prepare an email to the supplier, send it and change the order status to "Sent" |
-
Created - initial state. The document is in this state when it is initially created in the mobile system (the order is currently being created).
-
Ready - the order is ready for further processing. It has been saved in the mobile system.
-
Accepted - the order has been accepted by the coordinator of the area.
-
Sent - the order has been sent to the supplier and is awaiting his confirmation/definition of delivery.
-
Confirmed - the order has been confirmed by the supplier in the Supplier Portal.
-
In transit - the order is being fulfilled. At least one delivery for this order has been declared.
-
Delivered - the order is delivered. All elements of the order have been completed.
-
Closed - the order is closed and will not be processed further.
-
Rejected - the order was rejected at any stage.
The bottom part of the order details information about:
-
elements of the order - elements of the order, with an indication of the number of elements declared in the deliveries and the quantities after checking the deliveries.
-
deliveries - list of related deliveries to a given order
-
attachments - attachments associated with a given order. These can be initial materials for the order, information from the supplier, generated orders sent to the supplier, etc.
-
Supplier data - supplier data entered through the supplier portal. The supplier has the ability to enter information on delivery dates, comments, the person entering and order confirmation information.
Using the XLS button, we can export information about order items to Microsoft Excel format and further work on this list in an external application.
|
The context menu for order details allows you to perform additional actions related to the order.
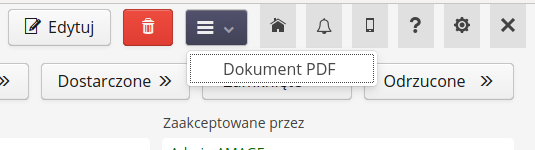
Available actions:
-
Generate PDF - generate a PDF document with order details. You can then download such a document and send/archive it.
Create/edit an order
Through the "Add" action from the order list or "Edit" action in the order detail, the user can create/modify an order. The order editing window contains the main information, the list of ordered/returned assortment and an additional comment to the order.
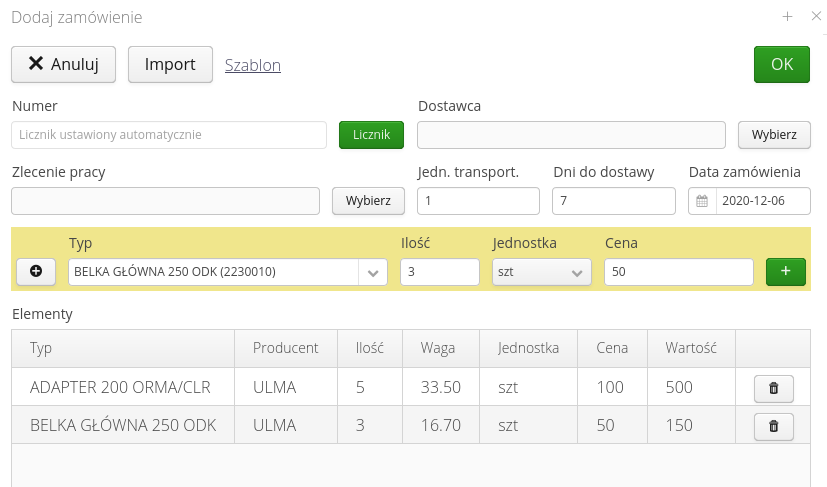
| During the operation of creating an order document, it is possible to add a new assortment (type) directly from the format window. For this we use the button (+) next to the list of type selection. The window for creating a new assortment type will be displayed, speeding up the operation. |
Data input includes order number, supplier, assigned construction item/order, and supplier information data i.e. number of transport units, number of days to delivery, and order date.
| The number of transport units allows you to estimate during the turnaround how many cars (or other means of transport) to be delivered by the supplier so that it is possible to load everything at one turnaround. |
If you create orders/returns directly from places such as the list of execution plans for structural elements, stock, the system can automatically fill in a significant part based on the data contained in the initial places of the start of the order procedure.
Each document can be numbered using the automatic counter that is configured for that document type or any number entered manually by the user. To select this type, click on the "Counter" button and select the counter from which the order number is generated or the option to enter counters manually.
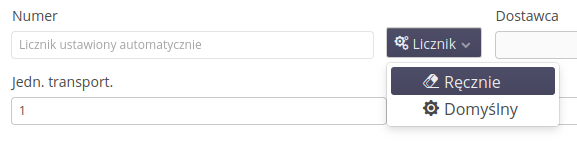
Configuration of automatic counters is possible in the configuration section of the system. After going to it and selecting Main → System and the Counters tab, you can choose which counter will be used to generate a given type of document.
|
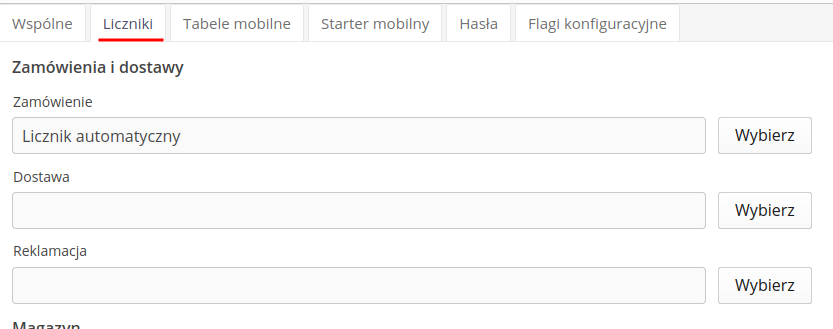
In the warehouse document definition view, you can use the option to import items from the list. By selecting the 'Import' button, choose a Microsoft Excel format file. This data will be imported into the system with preliminary validation (availability of a given order number, etc.).
| In the document creation window next to the import button, there is a link whose selection will download a sample (template) xls document that can be used as a template to fill in the data for the import data. |
Supplies
Interface for creating, viewing and managing deliveries. This interface allows you to manage deliveries/returns in detail through the Desktop interface.
| For the system, delivery and return are the same, since it is the same operation the only difference is who is the addressee and who is the sender. There are, of course, other subtle differences, but the system presents on a single view the elements that apply to deliveries as well as returns. |
Selecting the 'Deliveries' option from the main menu redirects the user to the deliveries list view. The list shows all information about current and completed deliveries/returns. Using icons (+/-), the system visualizes the type of delivery - + is a delivery, - is a return. In addition, the system uses colors to show the group of states in which the deliveries are located:
-
shade of red - view of deliveries in process of creation/completion
-
shade of blue - delivery in progress (loading, transportation, checking)
-
shade of yellow - delivery completed and closed
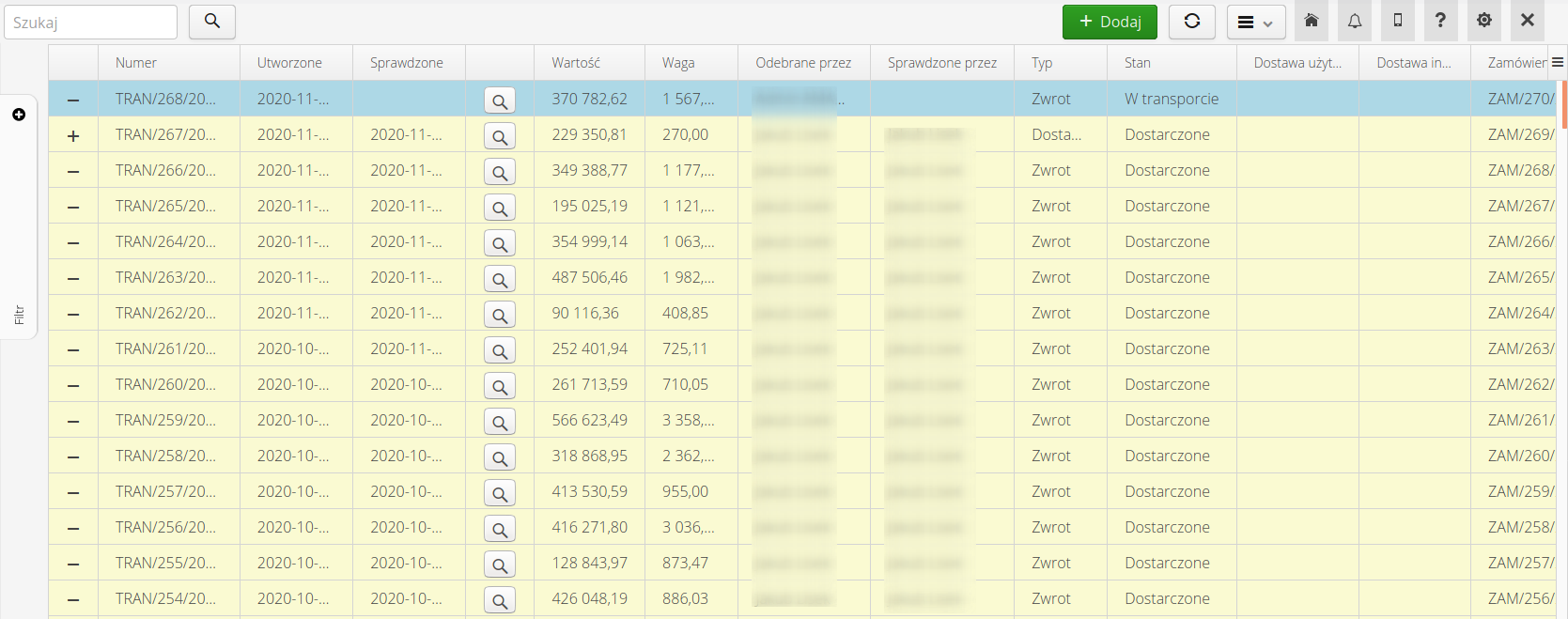
In the lower part of the window there is information about the value of the current documents and their quantity. In the list of deliveries, information about the value and weight of ordered items appears.
The _zoom button allows quick access to the content of the document. When you click it, a window with document details and buttons appear: close the window, open the document in a new browser window, or go to the document details in a given browser window.
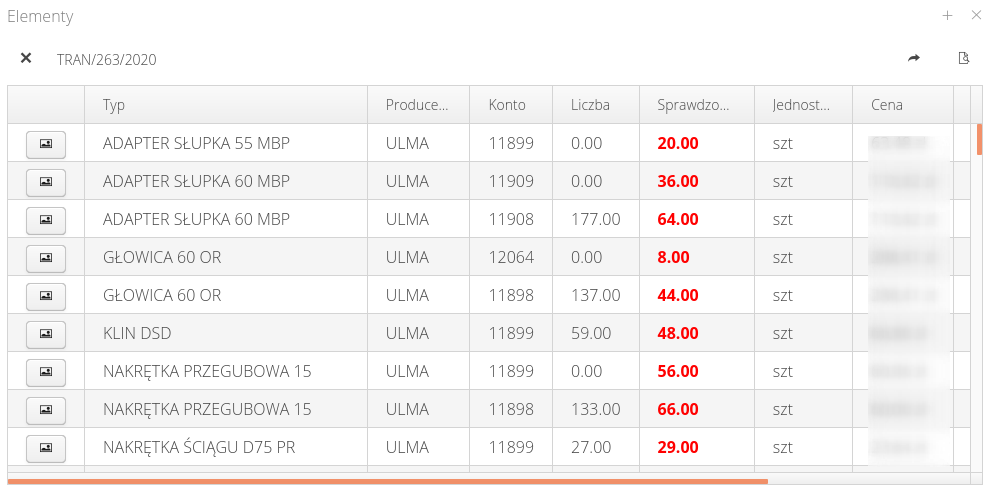
The user has the ability to additionally filter the data in the delivery list view. The filter is available in the side menu of the view and allows you to specify the filtering details.There is always a search field in the list view that searches the deliveries against the search text.
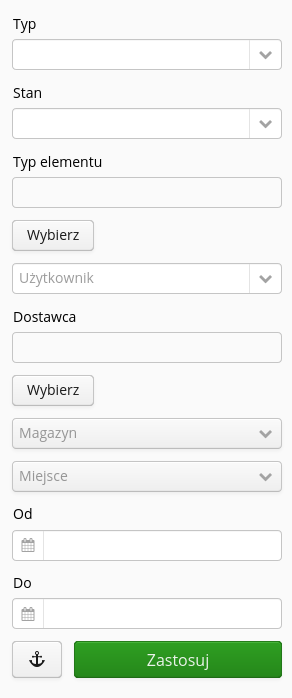

Available actions:
-
Generation of a report indicating the differences in the dictionary prices of the ordered assortment and the prices declared in the deliveries by the supplier. The report allows you to indicate differences in prices relative to contract (dictionary) prices.
After selecting a delivery, the user is redirected to a detailed view of the delivery in question. The top part of the delivery presents information data on numbers, dates, people involved in the process, the value of items in the delivery, their weight, and the signatures and users performing the checking/loading process.
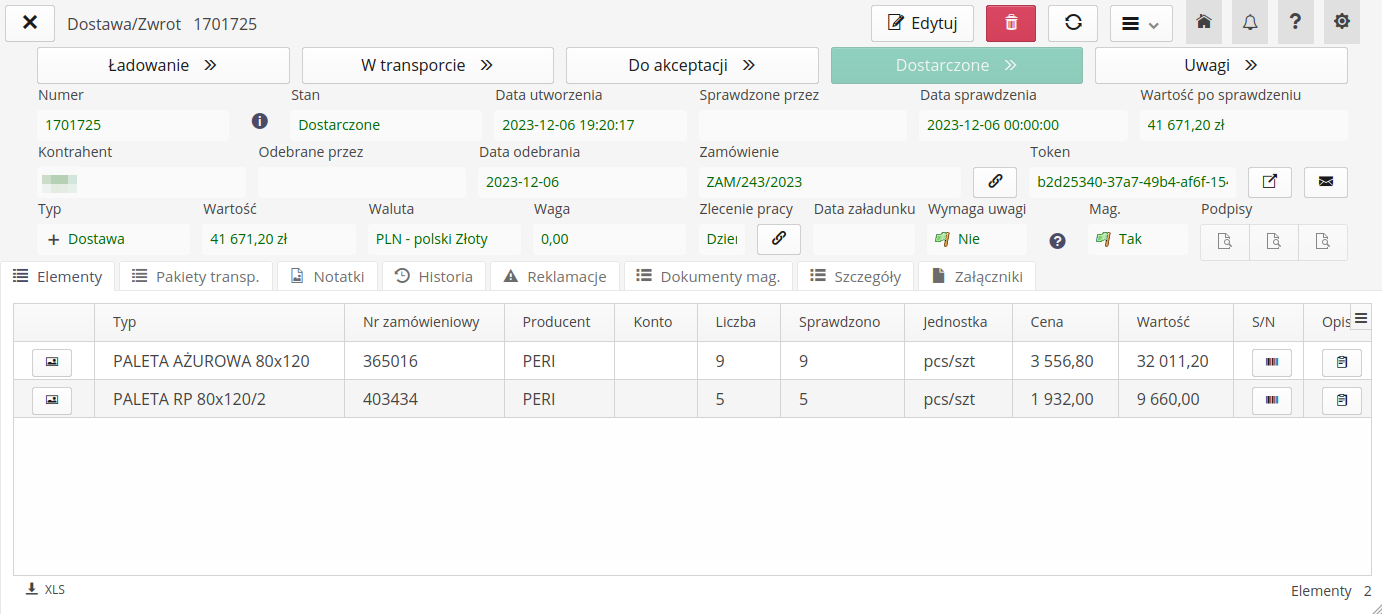
In addition, in this area there is a status bar for a given delivery. The states are used to clearly identify what is happening to the delivery at any given time. We distinguish the following states:
-
Loading - A delivery is in the process of being loaded. For deliveries, usually this state is ignored and the supplier notifies when a delivery is already in transit. For returns, this state is important. It indicates the process of loading the items onto the supplier’s vehicles/transport. Based on the return order, the supplier delivers cars to the receiving site (construction site, production plant). Then the procedure of loading (on mobile devices) the actual quantity of elements that have been loaded onto the cars is implemented.
-
In transportation - state refers to the process of transportation. Usually in this state, the cars/couriers go with the delivery/return to the destination. In this state, we can perform delivery verification with mobile devices. When the transport arrives at the destination, we can complete the verification of the completeness of the delivery/return.
-
For Acceptance - If there is no person available during the check who is authorized to confirm the check, the system changes the delivery status to "For Acceptance" and the coordinator of the construction/order in question is notified to accept the check status.
-
Delivered - The final state, when the delivery did not generate a claim. In this state, we have the option to put the items into stock.
-
Complaints - end state. Delivery made, but there were complaints (quantity, quality) to the content of the delivery itself.
At the bottom of the delivery, you will find detailed information about each area of the delivery in question:
-
List of items - a list of items that have been delivered/returned as part of a given delivery. Include information on quantities declared during delivery, quantities checked during checks, prices, value of elements and serial numbers of accepted elements (if used in a given delivery/return)
-
List of transport packages - a list of transport packages declared by the supplier, e.g. euro pallets, courier shipments, etc.
-
Attachments - a list of additional attachments or, for example, generated delivery documents that have been sent to the supplier.
-
Notes - a list of service notes associated with a delivery. These entries are created during the execution of the delivery check procedure and constitute a photo documentation of a given delivery.
-
Claims - a list of related claims to a given delivery.
Using the XLS button, we can export information about order items to Microsoft Excel format and further work on this list in an external application.
|
| The delivery/return definition can be created in multiple places in the system - it can be created by system users, or it can be created by supplier employees through the supplier portal. |
In the detailed view, a context menu is available that performs additional operations for a given delivery/return item.
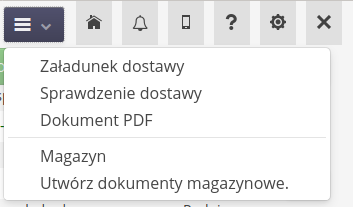
Available actions:
-
Delivery loading - calls up an additional delivery loading window - allows you to perform loading directly from the Desktop application. Calls up the loading window as if it was used on a mobile device. Action available only in the "Loading" state.
-
Delivery check - calling up an additional delivery check window - allows you to perform the check directly in the Desktop application. Action available only in the state "In transit".
-
PDF Document - generates a delivery document in PDF form. Generates all information and allows you to save such a document for later processing
-
Warehouse - go to the warehouse associated with the order/component for which the delivery is being made
-
Create stock documents - action to create stock documents - creates stock documents for entering all items into the warehouse.
| The stock entry action transfers the quantities declared during the check of a given delivery. |
A user in the system can create a delivery independently through the Desktop interface. To add a delivery, use the action ('+') in the main menu of the view. After calling it, the user is presented with a data entry window. It is also available when editing the delivery data.
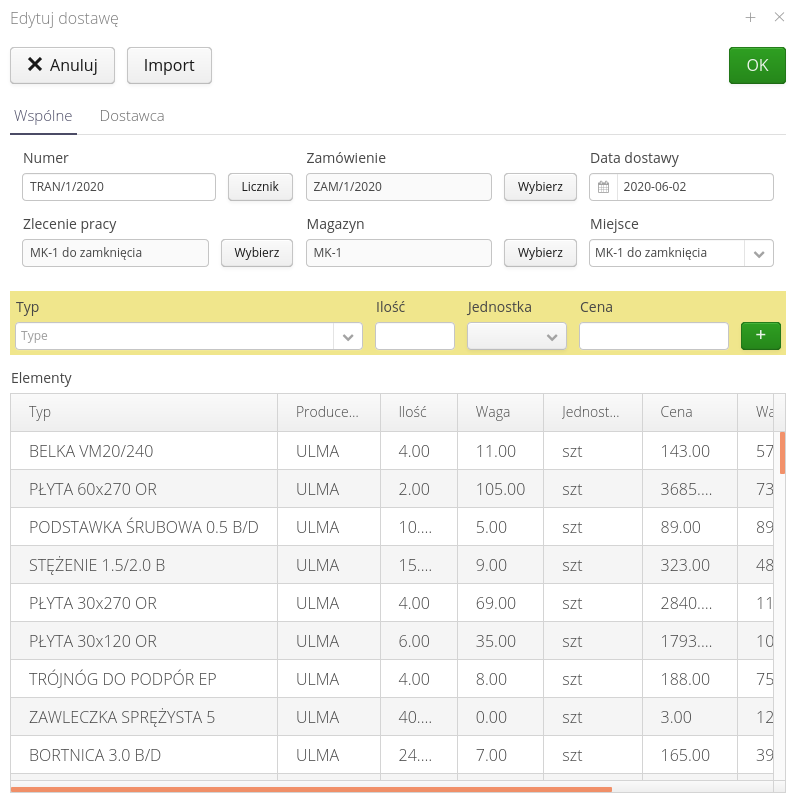
In the view, we can enter all the information about a given delivery. You can assign the numbering yourself or use the automatic numbering mechanism by selecting the 'Counter' button. The introduction of items to the delivery is done by indicating in the list of types, quantities and other data (unit, price). This data when the assortment is selected is initially initialized with the data in the type definition.
Each document can be numbered using the automatic counter that is configured for that document type or any number entered manually by the user. To select this type, click on the "Counter" button and select the counter from which the order number is generated or the option to enter counters manually.
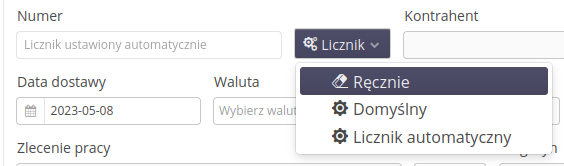
Configuration of automatic counters is possible in the configuration section of the system. After going to it and selecting Main → System and the Counters tab, you can choose which counter will be used to generate a given type of document.
|
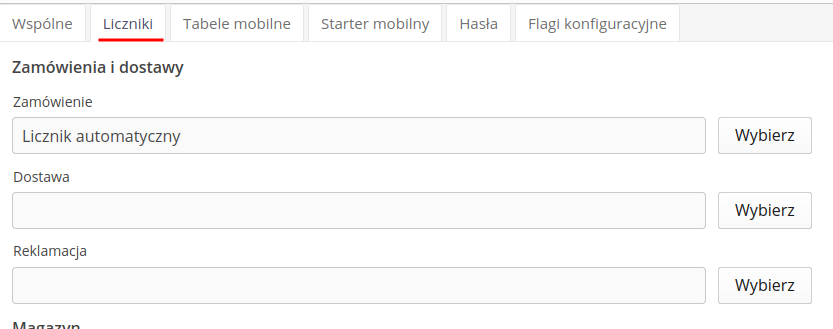
In the delivery definition view, you can use the option to import items from the list. Selecting the 'Import' button, choose a Microsoft Excel format file with two columns: item type (order number) and expected quantity. This data will be imported into the system with preliminary validation (availability of a given order number, etc.)
| In the document creation window next to the import button, there is a link whose selection will download a sample (template) xls document that can be used as a template to fill in the data for the import data. |
Once the order is approved, it starts the process as generally defined.
Delivery parameterization
If you enable the option in the configuration that allows you to define the parameterization of deliveries, when defining the elements that are included in the delivery, the system automatically adds additional columns for entering definable material parameters.
After adding such an element, the buttons responsible for entering parameters are marked in red if such parameters are required. After correcting the entered parameters, the color will change to green.
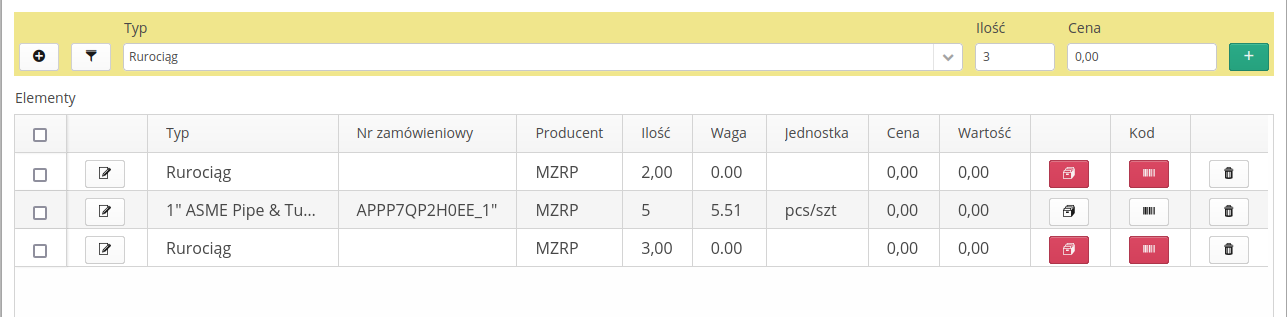
We specify the definition of the required parameter in the element type definition. Refer to this documentation for details.
Serial numbers of delivery items
After enabling the system option that forces the identification of incoming material identifiers, an additional button appears in the delivery definition window, allowing you to enter the identifiers of items in warehouses. Any item type that requires IDs will need to have them specified. The dialog box allows you to scan identifiers, enter them manually, but also enter sequences of sequential identifier numbers.
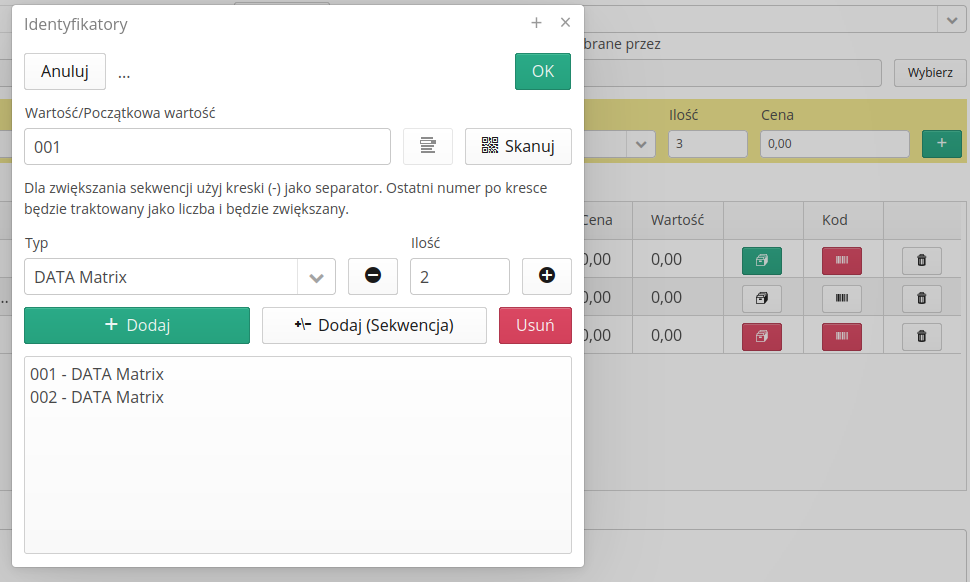
Complaints
Delivery Claims Management/Creation Interface. The interface allows you to manage, view, and analyze claims data created during delivery/return check procedures.
| Complaints mainly arise at the time of execution of the delivery check or return process. During the execution of these processes, any inaccuracy regarding the quality of the items or their quantity can be transformed into a complaint. Such a complaint is proof of the supplier’s incorrect execution of a given order. |
Selecting the 'Complaints' area in the main menu takes you to the list of complaints. By default, the list presents all active complaints, i.e. those that have not yet been serviced. All complaints with closed or canceled status do not appear until the appropriate search filter is selected.
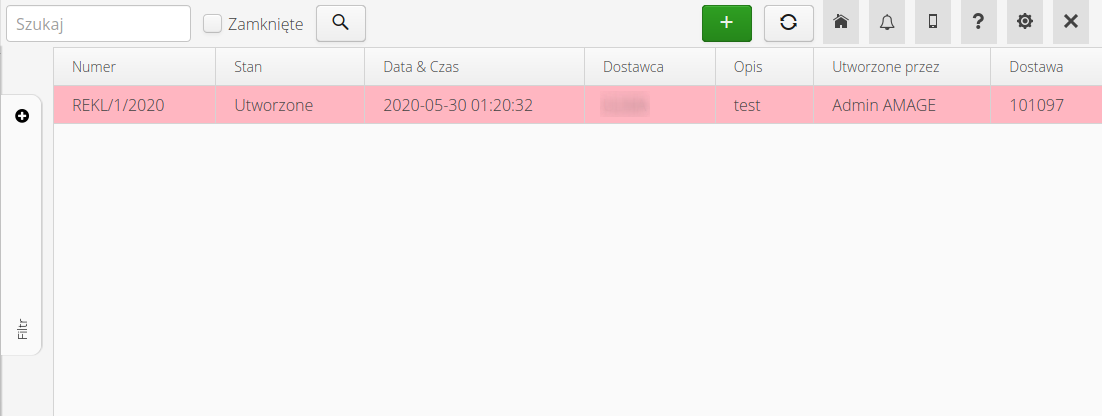
The search filter is divided into two areas - a quick search available by default in the application view and an extended filter available in the side menu of the view. When it is activated, additional criteria appear against which the user can search for data.
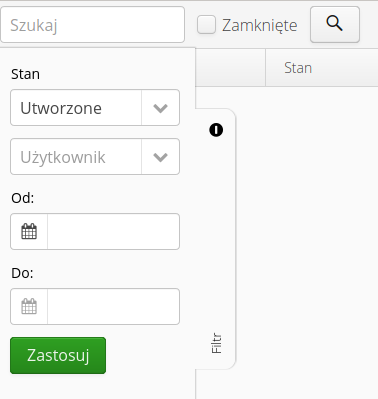
The view provides a context menu with actions for all orders.

Available actions: * Generation of a report indicating differences in claim resolution times relative to the times specified in the contractual arrangements for a given supplier.
After selecting any complaint, the user is presented with the details of the complaint. In the upper part there is basic information about the status of the claim, its creator, which delivery the claim concerns, etc. In the lower part there are additional views with detailed information.
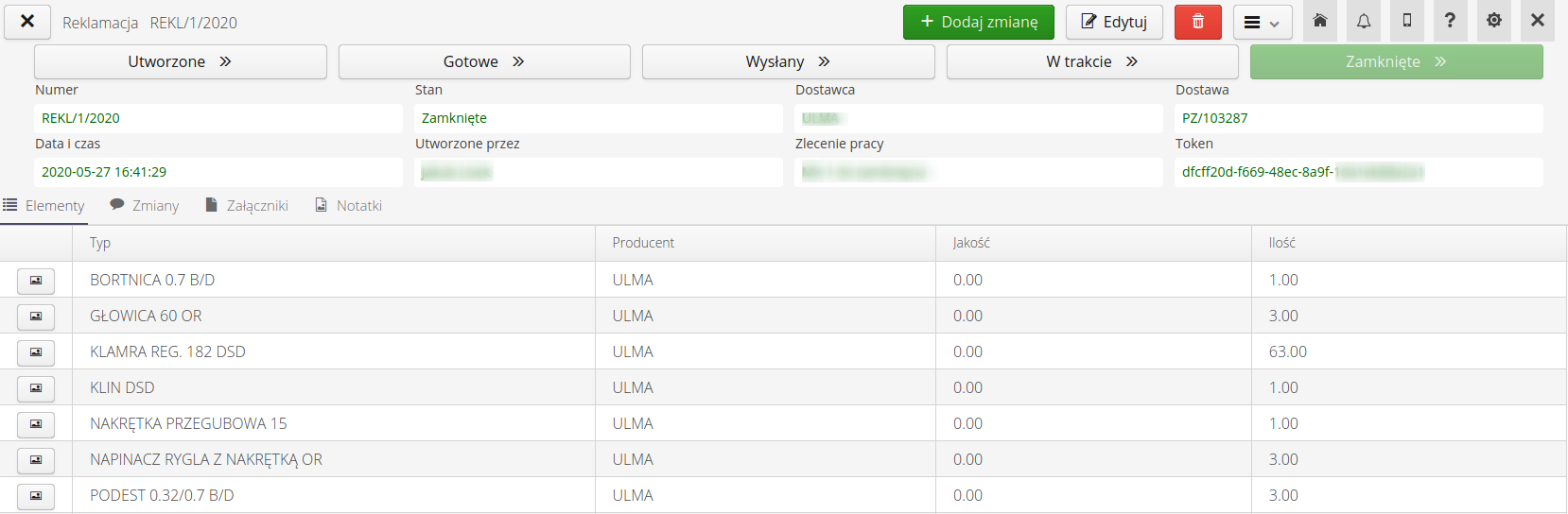
The context menu of the details view contains the actions available for execution on a given object. They always apply to the claim that is currently open.
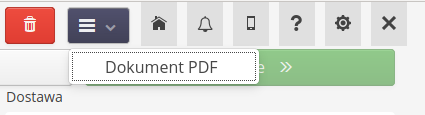
The available functions from the context menu allow you to:
-
Generate a PDF report of a given complaint. Such report can be saved/printed or forwarded.
| The system has the ability to automate the sending of such created claims automatically to suppliers. This requires configuration in the system configuration view. |
Each complaint has its status (Created, Ready, Sent, In Progress, Closed) which shows the current progress of such a request. You can also create a comment/change its status for each complaint. To do this, we can use the action in the main menu, i.e. "Comment". After calling it, a window is displayed that allows you to enter a comment and change the status of a given complaint. After approving these operations, the history is saved.
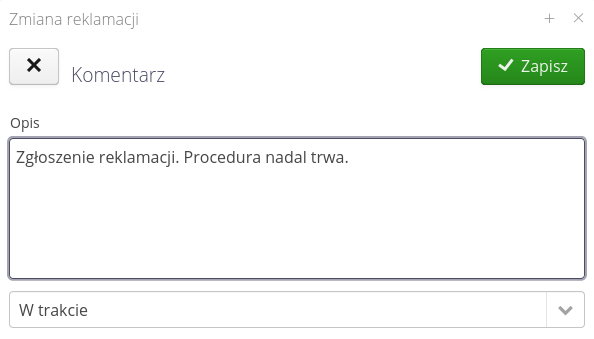
| Suppliers also have access to comment on complaints through a dedicated supplier portal. Suppliers can add a comment, but they cannot change the status of a complaint, such as closing it. |
The user has the option to create a complaint contextually from the delivery/return check view, but can also create a complaint independently in the main interface of the Desktop version.
Selecting the action of creating a new complaint (button +) allows you to create all entries manually. The user must enter the data on:
General data of the complaint and, in particular, the connection of the complaint with the existing delivery/return and the determination of its status/comments.
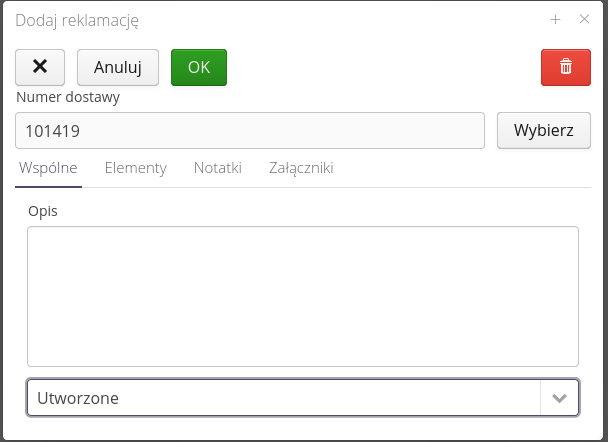
Enter information about all advertised items. NOTE the system allows you to freely enter items into the list. Be sure to check the correctness of the entered data to maintain consistency in the assortment.
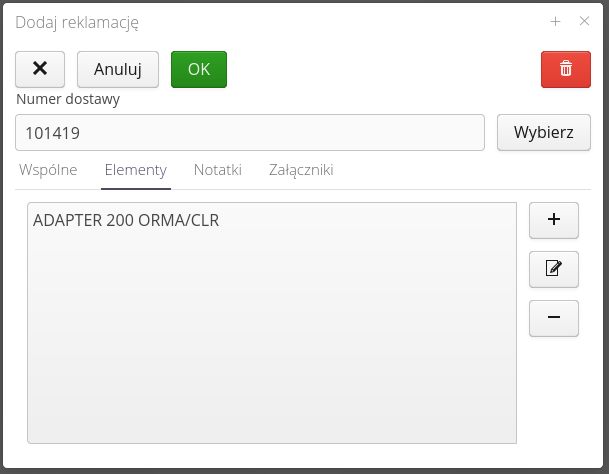
For each item, you can specify information on the type of item, the quantity declared, the number of items advertised for quality and quantity.
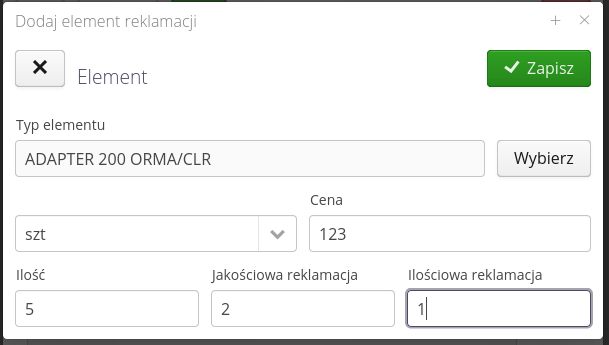
You can add service notes (photos, comments) to the complaint, which are saved during normal use of the app in mobile mode.
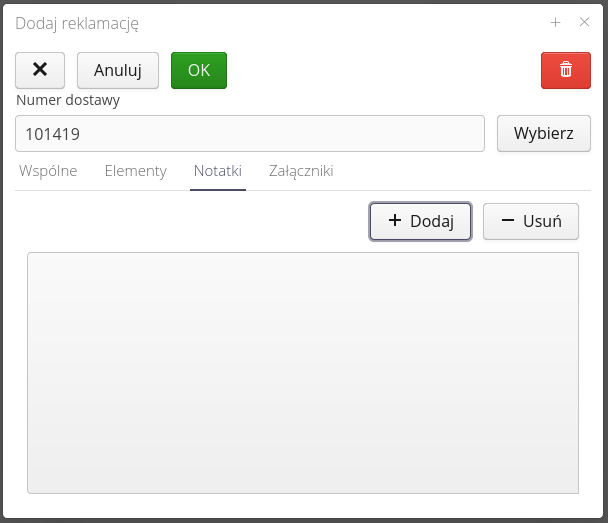
and adding additional attachments to the complaint (comments, letters from the supplier, etc.).
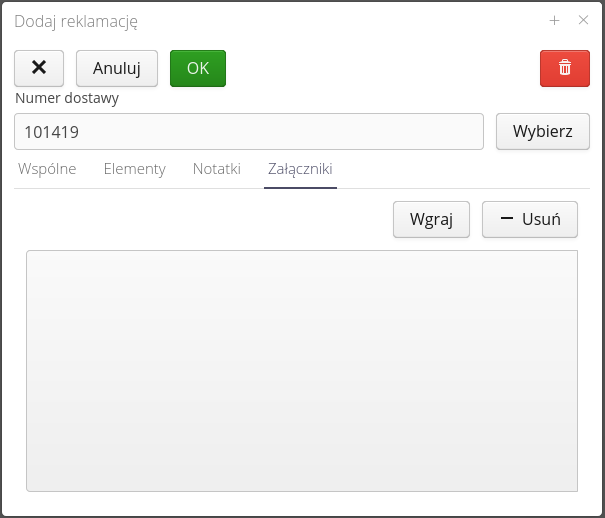
| The system automatically begins to execute notification procedures according to the programmed/activated automations in the system configuration area after the complaint is created. |
| The creation of a complaint through the Desktop interface after the completion of a delivery check does not affect the quantities declared during the check, i.e., such a record does not modify the check records and additional operations such as stock entry. |
Decisions
Interface for managing and viewing decisions that exist in the system. Decisions are created when business processes are executed in the area of orders/supplies/records. They refer to decisions that require approvals by decision makers for a given contract/facility or construction item. Typically, the mobile interface is used to quickly respond to decisions and is dedicated to a specific user.
Users with access to the Desktop version of the application are able to view all decisions created in the system. This allows them to present and search for decisions that have not been completed in a timely manner. This may be due, for example, to the absence of the person in question.
Selecting 'Decisions' from the main menu takes users to the list of decisions.
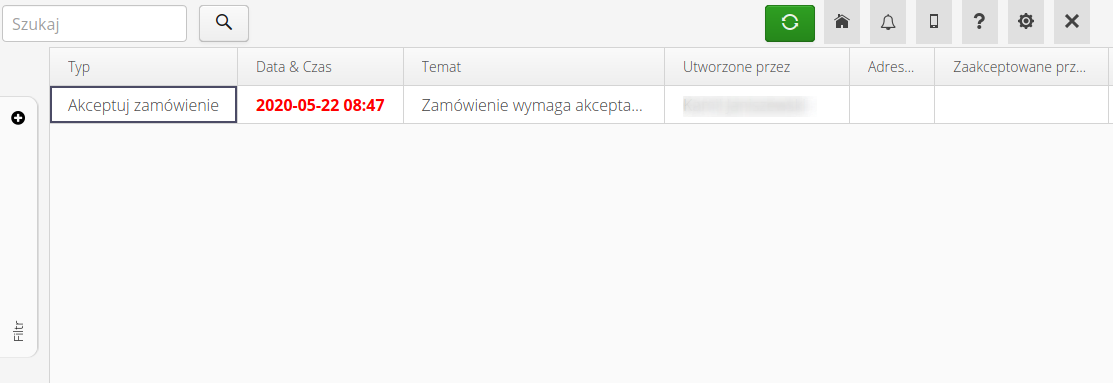
The tabular view shows all information about the decision and also visualizes the overruns in the decision. If a decision is not made within 5 days of its creation then it is presented with a red date.
The user has the ability to additionally filter decisions and access this data accordingly through the extended filter available in the side menu of the view.
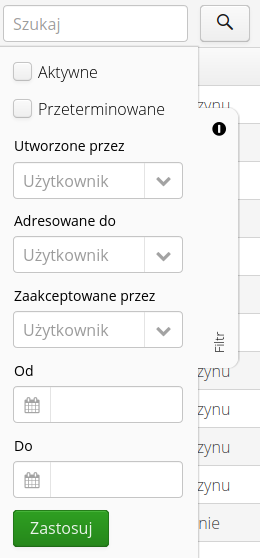
After selecting a particular decision, a window is displayed with details of the decision, information about the creator and addressees of the decision.
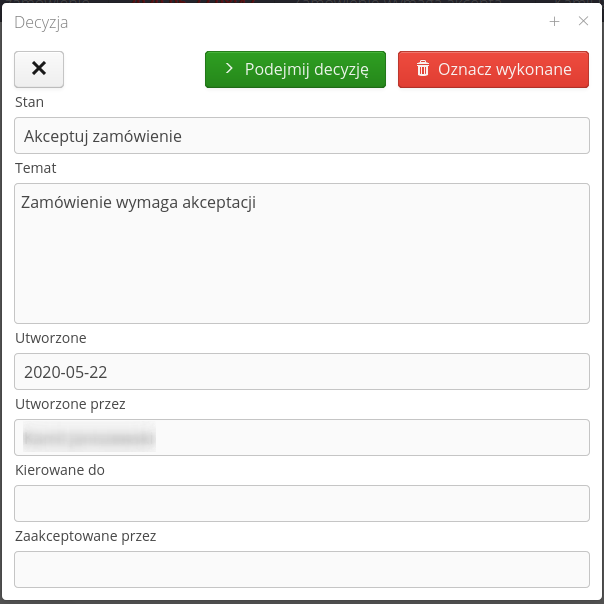
The user can navigate to the object affected by the decision or mark the decision as approved.
| Modifications of objects from the Desktop view, due to its design, do not take into account and search potential entries for a given object. This allows, on the one hand, any modification of objects by the Desktop interface, on the other hand, it may leave decisions that are already out of date. The mechanism for marking a decision as executed allows you to approve visible data and hide decisions in lists. |
Dashboard
The visualization dashboard for the delivery area allows you to visualize the basic information available in the system regarding this area. By default, this view is set as the starting view for users using the AMAGE system to handle deliveries/orders.
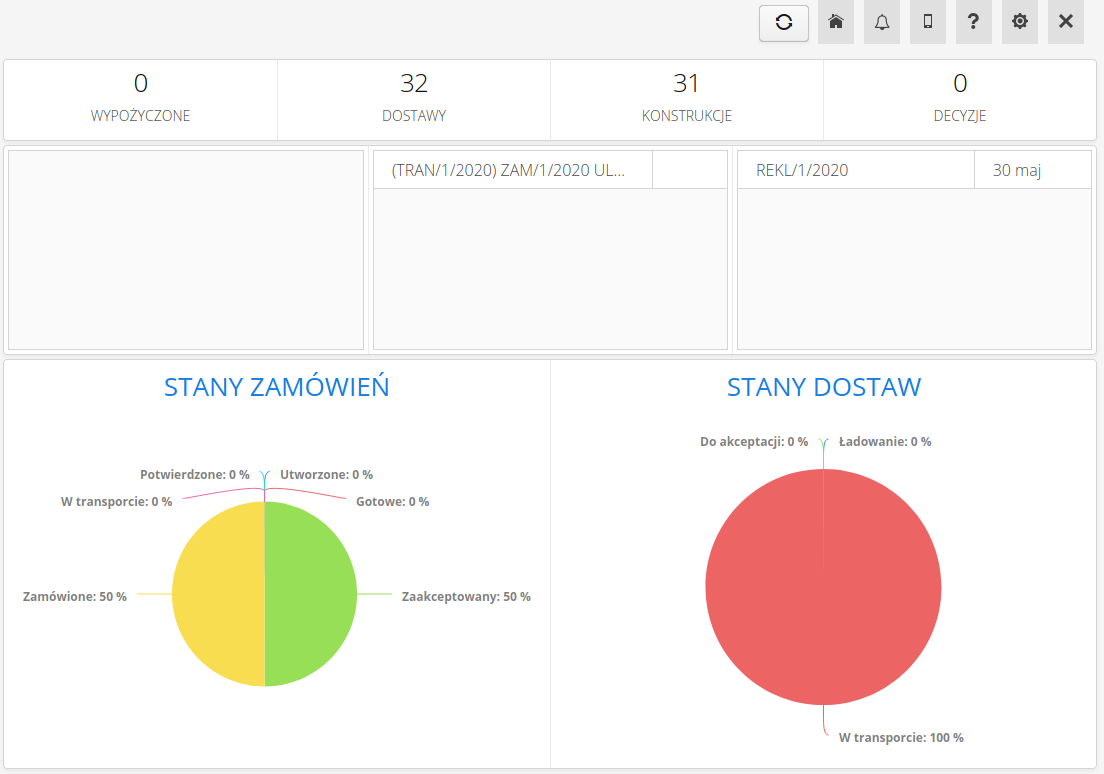
The view is divided into three areas:
-
Numerical information
-
Lists of active order/supply/recommendation objects
-
Charts and analysis
The numerical information presents general data informing about the existing supply facilities, construction elements, pending my approval of the decision and the number of items rented (for the area of rental of small equipment).
The lists show active orders, deliveries and complaints. After selecting any entry, the system takes the user to the details view of the item.
The charts present synthetic analyses of data such as order status by item and delivery status. Only active orders/supplies are shown for clarity.
| A visualization dashboard or any other component can be specified as a starter component for a given deployment. |